Werbung
Google Slides wird schnell zu einer der besten verfügbaren Präsentationssoftware. Die neuesten Funktionen bieten Ihnen mehr Möglichkeiten als je zuvor, Präsentationen zu erstellen, die Ihr Publikum in Erstaunen versetzen.
Wie das folgende Video zeigt, kann Google Slides mit ein wenig Kreativität und Geduld fast alles - einschließlich Animation!
So cool dieses Projekt auch ist, es ist nicht das, wofür die meisten von uns Google Slides verwenden. Dank der jüngsten Updates haben alle Benutzer Zugriff auf unzählige großartige Tools, sodass das Erstellen Ihrer besten Präsentation einfacher als je zuvor ist.
Ob Sie es sind Zusammenarbeit an einem Klassenprojekt So arbeiten Sie mit Online Annotation ganz einfach auf Google Drive zusammenEs stehen spezielle Annotation-Webanwendungen zur Verfügung, die in Google Drive integriert sind und die Kommunikation mit anderen über Ihr Dokument erleichtern. Wir sehen uns die besten Annotationstools für Google Drive an. Weiterlesen Wenn Sie einen Kunden umwerben oder Ihren Chef beeindrucken, helfen Ihnen diese Tipps
Erstellen Sie die perfekte Diashow 10 PowerPoint-Tipps zur Vorbereitung einer professionellen PräsentationVerwenden Sie diese Microsoft PowerPoint-Tipps, um häufige Fehler zu vermeiden, Ihr Publikum zu motivieren und eine professionelle Präsentation zu erstellen. Weiterlesen !1. Hosten Sie ein Q & A direkt von Folien
Frage- und Antwortpausen sind sowohl für den Moderator als auch für sein Publikum oft unangenehm. Die Mitglieder des Publikums sind möglicherweise selbstbewusst oder unsicher in Bezug auf ihre Fragen oder neugierig auf ein zu spezifisches Detail, das niemanden im Raum interessiert. Gott sei Dank, Folien Fragen und Antworten bietet eine großartige Lösung für diese Probleme.
Mitglieder des Publikums können Fragen über einen bestimmten Weblink einreichen, die dann sowohl für den Präsentator als auch für das Publikum sichtbar sind. Mitglieder des Publikums können Fragen, an denen sie interessiert sind, abstimmen, um sicherzustellen, dass der Präsentator zuerst Fragen mit höherer Priorität beantwortet.
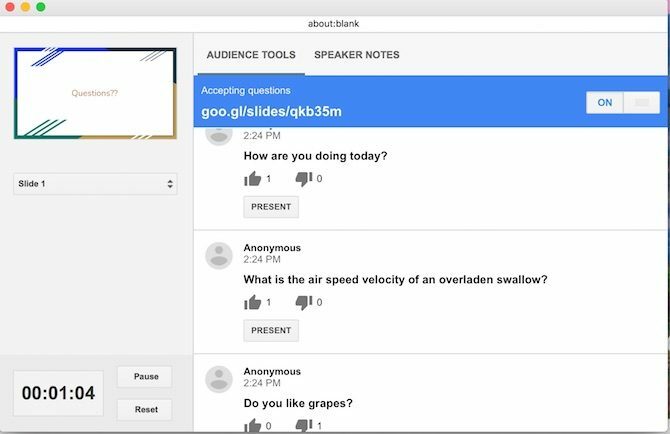
Auf die Q & A-Funktion kann über zugegriffen werden Moderatoransicht. Alles was Sie tun müssen, ist zu klicken Neu aktivieren unter Zielgruppentools.
2. Fügen Sie Videos direkt in Ihre Diashow ein
Es gibt viel zu sagen, wenn Sie Videomaterial in Ihren Diashows haben. Es kann Präsentationen interessant halten 6 Tipps zum Sprechen, die die Leute dazu bringen, Ihnen zuzuhörenSind Sie es leid, dass Leute Sie ausschalten, wenn Sie etwas zu sagen haben? Es könnte sein, wie Sie Ihre Worte überbringen. Hier erfahren Sie, wie Sie auf eine Weise sprechen, die Aufmerksamkeit erregt. Weiterlesen , bieten Sie zusätzliche Lernerfahrungen an und geben Sie Ihrer Stimme eine Pause! Google Slides bietet jetzt zwei verschiedene Möglichkeiten zum Einfügen von Videos: über YouTube oder über Ihr Google Drive.
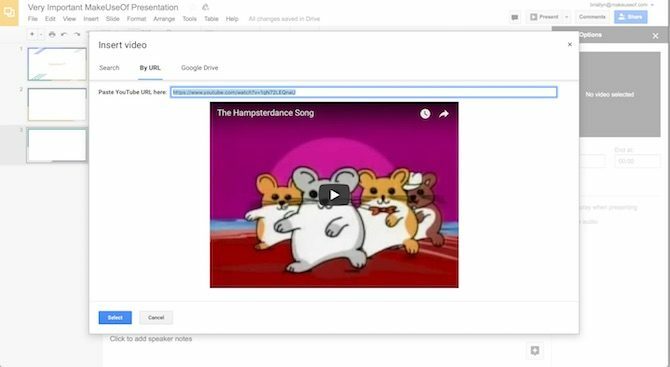
Stellen Sie zum Einfügen eines Videos sicher, dass Sie dessen YouTube-URL kennen oder dass es bereits auf Ihr Google Drive hochgeladen wurde. Navigieren Sie dann zu Einfügen Menü und wählen Sie Video.
Es wird ein Feld mit separaten Registerkarten geöffnet, in dem Sie YouTube durchsuchen, direkt über eine YouTube-URL verlinken oder in Ihren Google Drive-Dateien navigieren können. Geben Sie einfach die URL ein oder wählen Sie die Datei aus, die Sie mit Ihrer Diashow verknüpfen möchten, und drücken Sie dann Wählen um es in Ihre Folie einzufügen.
3. Videos automatisch abspielen, wenn Sie Folien vorschieben
Ein Bereich, in dem Google Slides nicht mit den Mitbewerbern mithalten kann, ist die Anpassbarkeit der Automatisierung. Zum Glück können Sie jetzt Videos automatisch abspielen, um sofort nach dem Übergang zu einer neuen Folie zu beginnen.
Um ein Video automatisch abzuspielen, fügen Sie zuerst die Videodatei wie oben gezeigt ein. Dann, Rechtsklick Klicken Sie auf das Miniaturbild des Videos und klicken Sie auf Videooptionen… Auf der rechten Seite Ihres Bildschirms wird ein neues Menü mit einem Kontrollkästchen für geöffnet Autoplay beim Präsentieren. Das ist alles was es braucht!
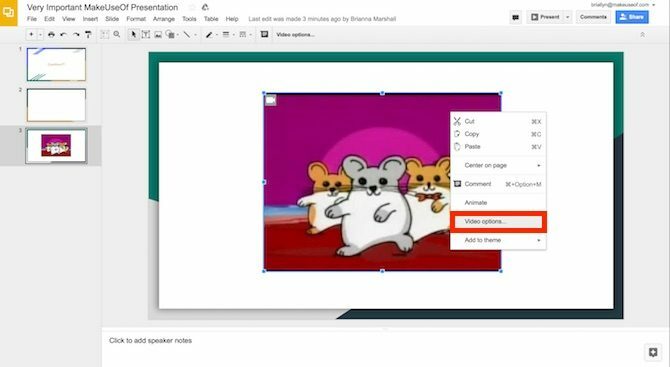
Pro-Tipp: Wie im folgenden Video zu sehen ist, können Sie mit diesem Trick Voiceover für Ihre Folien erstellen (eine weitere wichtige Funktion, die derzeit nicht verfügbar ist)!
Nehmen Sie einfach Ihre Sprachausgabe für jede Folie auf (mit einem Programm wie z Screencastify) und laden Sie die Videodatei hoch (entweder über YouTube oder direkt von Ihrem Computer), verkleinern Sie die Größe Ihrer Videovorschau und stellen Sie sie so ein, dass sie beim Übergang zu jeder Folie automatisch abgespielt wird.
4. Schneiden Sie Videos mit Google Slides
Ist das Video, das Sie verwenden möchten, nicht ganz das, was Sie brauchen? Kein Zuschauer möchte ein 10-minütiges Video durchspielen, wenn nur 30 Sekunden benötigt werden, um Ihren Standpunkt zu verdeutlichen! Google Slides ist zwar kein Ersatz für eine Videobearbeitungssoftware mit voller Leistung, Sie können die Länge des Videos jedoch in zwei einfachen Schritten ändern.
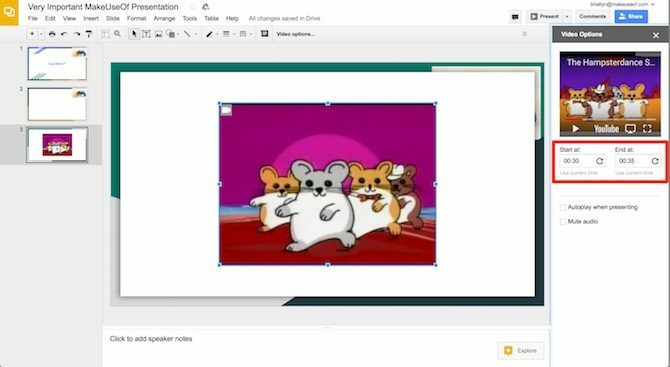
Sobald Sie Ihr Video in Ihre Folie eingefügt haben, Rechtsklick in der Vorschau und klicken Sie auf Videooptionen. Das Menü auf der rechten Seite wird angezeigt. Unter dem Videovorschau-Clip können Sie die Anfangs- und Endzeiten festlegen, indem Sie direkt Ihre bevorzugten Zeiten eingeben (bis zur Millisekunde) oder indem Sie auf klicken Aktuelle Zeit verwenden.
4. Folien importieren
Wenn Sie bereits eine Präsentation in PowerPoint gehalten haben, aber die Funktionen von Google Slides nutzen möchten, haben Sie keine Angst! Google Slides kann Folien aus anderen Google Slides-Dateien oder aus PowerPoint importieren. Um auf diese Funktion zuzugreifen, gehen Sie zu Datei> Folien importieren und wählen Sie dann die Datei (en) aus, die Sie importieren möchten.
Sobald Google Slides die Datei verarbeitet hat, können Sie die einzelnen Folien auswählen, die Sie in Ihre Präsentation aufnehmen möchten. Beachten Sie, dass sich einige Schriftarten oder Positionen während dieses Vorgangs ändern können! Überprüfen Sie Ihre Folien immer noch einmal, bevor Sie mit der Präsentation beginnen.
5. Beschleunigen Sie Ihren Designprozess mit Master-Folien
Haben Sie jemals Stunden damit verbracht, langsam den Verstand zu verlieren, während Sie jeden Text in einer Präsentation sorgfältig auf dieselbe Schriftart umgestellt haben? Es ist keine lustige Zeit.
Aber diese Tage sind vorbei! Mit Google Slides können Sie alle Folien gleichzeitig mithilfe der Funktion "Master-Folie" bearbeiten. Dies ist ideal, um eine Schriftart fertigzustellen, eine Grafik oder ein Logo in die Ecke jeder Folie einzufügen oder die Hintergrundfarbe in letzter Minute zu ändern.
Um auf die Master-Folie Ihres Decks zuzugreifen, gehen Sie zu Aussicht Menü und drücken Sie dann Meister. Stellen Sie sicher, dass Sie auf die obere Folie klicken, um jede Folie in Ihrem Deck zu beeinflussen, oder wählen Sie einen bestimmten Folienstil aus, um kleinere Änderungen vorzunehmen. Dann wie gewohnt bearbeiten!
6. Projektfolien von Android / iOS mit Chromecast
Wenn Sie an einem Ort präsentieren, der hat Chromecast-Technologie Google Chromecast Review und WerbegeschenkWir verschenken einen Google Chromecast. Lesen Sie also unsere Bewertung durch und nehmen Sie am Wettbewerb teil, um zu gewinnen! Weiterlesen Sie müssen sich keine Gedanken darüber machen, ob Sie Kabel anschließen oder sicherstellen müssen, dass Ihr Laptop mit dem System des Veranstaltungsortes kompatibel ist. Mit Chromecast und / oder AirPlay (für iOS-Geräte) können Sie Ihre gesamte Präsentation nur mit Ihrem Mobilgerät erstellen!
Laden Sie die kostenlose Google Home-App für Ihr Gerät herunter (Android/iOS), stellen Sie eine Verbindung zu dem mit Chromecast verbundenen Gerät her, für das Sie Ihren Bildschirm freigeben möchten, und klicken Sie auf Bildschirm teilen.
Dann navigieren Sie einfach zu Ihrem Google Slides App und präsentieren Sie Ihre Folien - stellen Sie sicher, dass sich Ihr Telefon im Flugzeugmodus befindet, um zu verhindern, dass unerwünschte Benachrichtigungen auftauchen!
7. Zeigen Sie die neuesten Daten auf Google Sheets an
Möchten Sie Ihre Präsentation dramatisieren, indem Sie aktuelle Daten in Ihren Diagrammen und Grafiken bereitstellen? Du hast Glück! Wenn Sie Ihr Diagramm und seine Daten in einer Google Sheets-Datei speichern (die regelmäßig aktualisiert wird), können Sie das gewünschte Diagramm einfach in eine Folie einfügen (Einfügen> Diagramm> Aus Blättern).
Dann, kurz bevor es Zeit ist zu präsentieren, drücken Sie einfach die Aktualisieren Schaltfläche in der rechten Ecke Ihres geänderten Diagramms.
8. Fügen Sie Kommentare zu Ihren Folien auf Mobilgeräten hinzu
Eines der vorteilhaftesten Elemente der Cloud-basierten Office-Suite von Google ist die Zusammenarbeit in Echtzeit. Jetzt können Sie von Ihrem Mobilgerät aus zur Diskussion beitragen! Laden Sie einfach die Google Slides-App herunter (iOS/Android) und öffnen Sie die Datei. Der Eigentümer der Datei muss das Kommentieren aktivieren, damit diese Funktion funktioniert!
Wenn Sie einen Kommentar abgeben möchten, tippen Sie auf + Klicken Sie auf die Schaltfläche in der oberen rechten Ecke der App und drücken Sie dann Kommentar. In den Kommentaren können Sie andere Dateibeitragende mit Tags versehen, Aktionselemente erstellen (und anderen zuweisen) und Aktionselemente als abgeschlossen markieren. Erfahrungsgemäß gibt es keinen einfacheren Weg, um eine Gruppenpräsentation zu erstellen!
Bereit zu präsentieren?
Google Slides ist möglicherweise einfach genug, um es auf einer grundlegenden Ebene zu verwenden, aber einige seiner versteckten Funktionen können es Bringen Sie Ihre Präsentationen auf die nächste Ebene Werden Sie ein besserer Redner, indem Sie diese TED-Gespräche imitierenNachahmung kann die beste Form des Lernens sein, wenn die Quelle stimmt. Wenn Sie ein guter Moderator werden möchten, können Ihnen die besten TED-Gespräche die Feinheiten des öffentlichen Sprechens zeigen. Weiterlesen . Jetzt, da Sie über sie Bescheid wissen, werden Ihre Präsentationen definitiv die Aufmerksamkeit jedes Publikums auf sich ziehen!
Was sind Ihre Lieblingstricks für Präsentationen auf Google Slides? Lass es mich in den Kommentaren wissen!
Bildnachweis: AllaSerebrina /Depositphotos
Briallyn ist Ergotherapeutin und arbeitet mit Klienten zusammen, um Technologie in ihren Alltag zu integrieren und bei physischen und psychischen Erkrankungen zu helfen. Nach der Arbeit? Sie zögert wahrscheinlich in den sozialen Medien oder behebt die Computerprobleme ihrer Familie.