Werbung
Wenn Sie diesen Artikel unbedingt lesen möchten, kann ich mir vorstellen, dass Sie während Ihres gesamten technologischen Lebens Windows-Benutzer waren. Das Wechseln von einem Betriebssystem zu einem anderen (in diesem Fall zu einem Mac) ist alles andere als einfach, insbesondere wenn die beiden Betriebssysteme so wenig gemeinsam haben.
Es kann unangenehm und in der Tat unangenehm sein, sich aus einer absolut sicheren und vertrauten Umgebung zu entwurzeln, in die Sie während der Verwendung Ihres PCs eingehüllt waren, und auf einen Mac zu wechseln. Aber glauben Sie mir, sobald Sie den Unterschied zwischen den beiden verstanden und gelernt haben, sich an den „Mac-Stil“ anzupassen, sollte sich der Staub zwangsläufig absetzen und Sie werden vielleicht irgendwann Spaß daran haben, einen Mac zu verwenden.
Dieser Wechsel zum Mac-Handbuch oder ein Crash-Kurs ist eine abgespeckte Version der meisten Tutorials zur Verwendung eines Mac. Ich werde nur auf das Wesentliche eingehen und hoffe, dass Ihre Lernerfahrung dadurch weniger kompliziert wird.
Installiere Apps
Wenn Sie eine Anwendung unter Windows installieren möchten, müssen Sie höchstwahrscheinlich auf die Schaltfläche doppelklicken setup.exe Datei, die im Installationsprogramm ausgeführt werden soll.
Auf einem Mac sind die meisten Apps in einem Disk-Image namens a gepackt DMG. Das übliche Installationsverfahren ist:
- Doppelklicken Sie auf die DMG, um sie zu mounten
- Nach dem Mounten wird der Inhalt automatisch angezeigt
- Klicken Sie auf die App und ziehen Sie sie in den Ordner "Programme"
- Hängen Sie die DMG aus
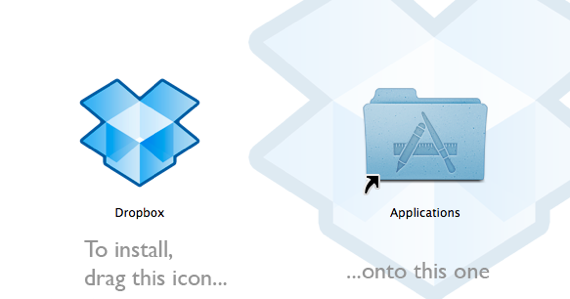
Manchmal wird eine App mit einem Installationsprogramm geliefert. Folgen Sie einfach den Anweisungen und Sie sind golden.
Apps deinstallieren
Wenn Sie eine Anwendung in Windows entfernen müssen, müssen Sie sich auf den Weg machen Systemsteuerung -> Software hinzufügen / entfernen.
Auf einem Mac müssen Sie die App nur aus Ihrem Anwendungsordner in den Ordner ziehen, da die meisten Apps in sich geschlossen sind Müll. Finito.
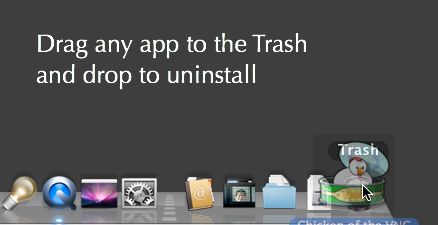
Einstellungen anpassen
In Windows Schalttafel ist das Operations Center. Dort finden Sie alles, was Sie zum Ändern von Einstellungen benötigen.
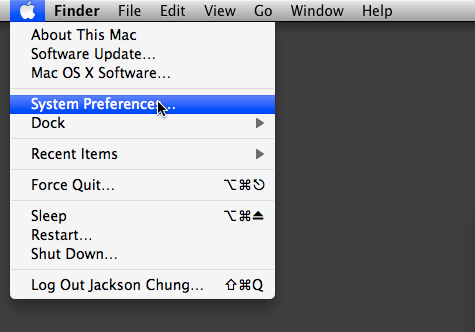
Auf einem Mac benötigen Sie Systemeinstellungen. Der Zugriff erfolgt über das Apple-Menü in der oberen linken Ecke oder im Ordner "Dienstprogramme" (Anwendungen -> Dienstprogramme). Dort finden Sie alle anpassbaren Einstellungen - von der Schriftgröße und den Bildschirmschonmustern bis hin zu Bluetooth und Druckerfreigabe. Wenn Sie die gewünschte Einstellung nicht finden können, verwenden Sie das Spotlight-Suchfeld Systemeinstellungen die Möglichkeiten einzugrenzen.
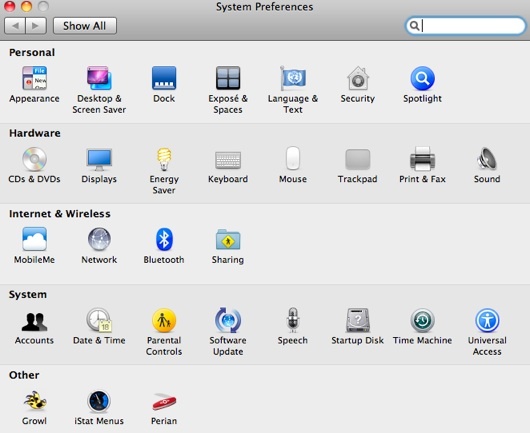
Nach Dateien suchen
Wenn Sie den Inhalt von say erkunden müssen, können Sie die Programmdateien Ordner in Windows, den Sie auf jeden Fall verwenden werden Windows Explorer und würde vermutlich durch Doppelklick beginnen Mein Computer.
Auf einem Mac würden Sie das verwenden Finder. Klicke auf das Finder Das Symbol (das Smiley-Gesicht) auf dem Dock und ein neues Finder-Fenster werden geöffnet und zeigen den Inhalt Ihres Zuhause Mappe. Von dort aus können Sie auf Ihre Ordner "Anwendungen", "Dokumente", "Downloads", "Filme", "Musik" und "Bilder" zugreifen.
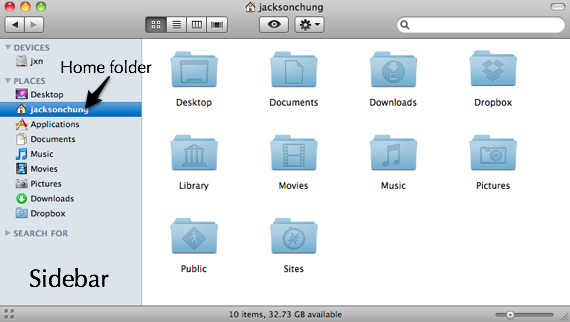
Tastatürkürzel
Die meisten Windows-Tastaturkürzel drehen sich um das Steuerung Taste. Kopieren - Strg + C., einfügen - Strg + V. und so weiter.
Auf einem Mac ist der große Kahuna der Befehl Taste. Es befindet sich neben der Leertaste und ist mit einem Kleesymbol versehen. Sie müssen auf jeden Fall Ihre Finger (eigentlich Ihren Daumen) neu programmieren, um diese Taste zu drücken Steuerung.
Eine vollständige Liste der häufig verwendeten Mac OS X-Verknüpfungen finden Sie unter MakeUseOfs Spickzettel 10 wichtige Spickzettel zum Herunterladen Weiterlesen Seite.
Anwendungen starten
Das normale Rigmarole, das Sie durchlaufen müssen, wenn Sie eine App unter Windows starten müssen, ist das Klicken auf AnfangFahren Sie dann fort, je nachdem, wie Sie Ihr Startmenü angepasst haben.
Auf einem Mac ist die Dock Hier fangen Sie an. Ziehen Sie alle Ihre Lieblings-Apps - Internetbrowser, Instant Messaging-Client, Musik-Player, Movie-Player usw. - aus dem Ordner "Programme" auf das Dock, um den Zugriff zu erleichtern.

Umgang mit nicht reagierenden Apps
Wenn bei der Verwendung eines Windows-PCs ein Fehler aufgetreten ist, drücken die meisten Benutzer instinktiv auf den berüchtigten Strg + Alt + Entf Tastenfolge zum Aufrufen des Task-Managers.
Wenn eine App auf einem Mac nicht reagiert, ist es am sichersten, sie zum Beenden zu zwingen. Klicken Sie dazu mit der rechten Maustaste auf das App-Symbol im Dock und klicken Sie auf Beenden erzwingen.

Alternativ können Sie lernen, den Task-Manager von Mac zu verwenden. Aktivitätsmonitor Macnifying OS X: Lernen, den Aktivitätsmonitor auf dem Mac zu verwenden Weiterlesen .
Systemwartung
Wenn Sie feststellen, dass Ihr Windows-PC langsam klirrt und langsamer wird, können Sie das Windows-Defragmentierungsprogramm ganz einfach verwenden.
Auf einem Mac wird die Fragmentierung automatisch vom Betriebssystem behandelt, sodass Sie sich darüber keine Gedanken machen müssen. Wenn Sie bemerken, dass Ihr Mac langsamer wird, schauen Sie sich einige an Optimierer in diesem Artikel Zehn Tools, um Ihren Mac in Topform zu halten Weiterlesen und hier für eine Einige Tipps, damit Ihr Mac reibungslos funktioniert 5 coole Tipps zur Mac-Optimierung, um Ihren Mac optimal zu nutzenDas haben wir alle schon durchgemacht. Jeder Computer hat dieses Problem. Ob Sie einen Mac, PC oder Linux verwenden; Ihr System wird sich zu einem bestimmten Zeitpunkt träge und weniger reaktionsschnell anfühlen. Weiterlesen . Viele (sogar erfahrene) Mac-Benutzer empfehlen Ihnen, das Festplatten-Dienstprogramm auszuführen, um Dateiberechtigungen als Allheilmittel für Mac-Verlangsamungen zu reparieren. Ich muss darauf hinweisen, dass dies ein Mythos ist. Das Reparieren von Berechtigungen befasst sich mit einem ganz bestimmten Problem. Lesen Sie mehr darüber Hier.
Ich hoffe, dass dieser Crashkurs allen neueren Mac Switchern hilft, das fremde (wenn auch sehr hübsche) Betriebssystem vor ihnen zu verstehen. Ich kann die Bedeutung der Benutzererfahrung hier nicht betonen. Sie werden erst lernen, einen Mac zu beherrschen, nachdem Sie ihn einige Zeit verwendet haben, und kein Tutorial kann Ihren persönlichen Lernprozess vollständig ersetzen.
Bildnachweis: Daniel Morris
Jackson Chung, M. D., ist der Chief Executive Officer von MakeUseOf. Trotz seines Medizinstudiums war er immer begeistert von Technologie, und so wurde er MakeUseOfs erster Mac-Autor. Er verfügt über fast 20 Jahre Erfahrung in der Arbeit mit Apple-Computern.


