Werbung
Es ist einfach Ändern Sie den Hintergrund eines Fotos in Photoshop So ändern Sie den Hintergrund eines Fotos in PhotoshopMöchten Sie den Hintergrund eines Fotos in Photoshop ändern? Adobe hat es ganz einfach gemacht, den Hintergrund eines Fotos zu bearbeiten. Weiterlesen , aber Sie müssen nicht für teure Software bezahlen, wenn Sie nicht möchten. GIMP ist das beste kostenlose Bildbearbeitungssoftware GIMP vs Photoshop: Welches ist das Richtige für Sie?Photoshop ist die beliebteste Bildbearbeitungs-App und GIMP ist die beste kostenlose Alternative dazu. Welches solltest du verwenden? Weiterlesen und es ist fast so mächtig wie sein kommerzielles Gegenstück.
Das Ändern des Hintergrunds in GIMP ist einfach und es gibt verschiedene Möglichkeiten, dies zu tun 5 einfache Möglichkeiten, den Hintergrund aus einem Bild zu entfernenWenn Sie einen Hintergrund aus einem Bild entfernen möchten, benötigen Sie nicht unbedingt Adobe Photoshop. Hier sind fünf alternative Möglichkeiten, dies zu tun! Weiterlesen
. In diesem Handbuch werden zwei der besten Lösungen vorgestellt - eine sehr schnell, die andere präziser (und leistungsfähiger).Bevor Sie beginnen
Wenn Sie GIMP noch nicht kennen, werden Sie möglicherweise durch die ungewöhnliche Benutzeroberfläche verwirrt. Standardmäßig ist GIMP so eingerichtet, dass jedes Schnittstellenelement - Fenster, Symbolleisten, Paletten usw. - als eigenständige, schwebende Einheit vorhanden ist.

Um eine traditionellere Ansicht zu erhalten, gehen Sie zu Windows> Einzelfenstermodus. Dadurch werden all diese Elemente im Stil so ziemlich jeder anderen App, die Sie jemals verwendet haben, miteinander verbunden.
Die Schnellmethode: Vordergrundauswahlwerkzeug
Eine der schnellsten Möglichkeiten, den Hintergrund eines Fotos zu ändern, ist die Verwendung des Vordergrundauswahl-Werkzeugs. Dies ist ein halbautomatisches Tool, das den größten Teil der Arbeit für Sie erledigt, aber nur bei einigen Bildern gut funktioniert.
Der Vordergrundteil des Bildes muss gut definierte Kanten und eine klare Trennung vom Hintergrund aufweisen. Sie suchen nach einem starken Kontrast um das gesamte Vordergrundelement, entweder in Ton oder Farbe.
Öffnen Sie das Bild und wählen Sie die Vordergrund-Auswahlwerkzeug über das Bedienfeld links auf dem Bildschirm (es sieht aus wie ein Bild einer Person, die aus einem Hintergrund entfernt wird).
1. Zeichnen Sie eine Gliederung
Zeichnen Sie zunächst einen sehr groben Umriss um das Vordergrundobjekt, indem Sie darauf klicken, ziehen oder eine Kombination aus beiden. Es muss nicht präzise sein. Derzeit teilen wir GIMP lediglich mit, welche Bereiche des Bildes Vordergrundelemente und welche Hintergrundelemente enthalten.

Sobald Ihre Auswahl abgeschlossen ist, sehen Sie eine dunkelblaue Überlagerung im Hintergrund und eine hellblaue Überlagerung im Rest des Bildes. Wenn Sie mit einem überwiegend blauen Bild arbeiten, können Sie diese Überlagerungen entweder in grün oder rot ändern Werkzeugoptionen.

2. Über den Vordergrund malen
Zeichnen Sie nun eine einzelne Linie über alle Teile des Vordergrundobjekts und nehmen Sie dabei alle verschiedenen Töne und Farben auf. Stellen Sie sicher, dass Sie sich nicht mit dem Hintergrund überschneiden. Sie können diesen Schritt nicht rückgängig machen. Sie müssen also erneut beginnen, wenn Sie einen Fehler machen.

Wenn Sie die Maustaste loslassen, beginnt GIMP mit der Analyse des Bildes. Es dauert einige Sekunden. Wenn es fertig ist, bedeckt die dunkelblaue Überlagerung den Hintergrund und es gibt keine Überlagerung im Vordergrund. Wenn Teile des Vordergrunds nicht enthalten sind, malen Sie sie erneut an, um sie hinzuzufügen.

3. Erstellen und kopieren Sie die Auswahl
Wenn du glücklich bist, getroffen zu werden Eingeben um den Vordergrund in eine Auswahl zu verwandeln.
Kopieren Sie die Auswahl durch Drücken von Strg + C. unter Windows oder Cmd + C. auf dem Mac. Die gehen zu Bearbeiten> Einfügen als> Neue Ebene.

Der Vordergrund wird jetzt als neue Ebene mit transparentem Hintergrund eingefügt. Gehe zu Wählen Sie> Keine Um alle verbleibenden Auswahlen zu entfernen und das Originalbild auszublenden, klicken Sie auf das Augensymbol in der Lagen Palette rechts.
4. Fügen Sie den neuen Hintergrund hinzu
Sie können jetzt Ihren neuen Hintergrund hinzufügen. Erstellen Sie eine neue Ebene und verschieben Sie sie direkt unter die Vordergrundebene. Sie können entweder ein Bild in diese Ebene einfügen oder es mit der Farbe füllen Eimerfüllwerkzeug (Umschalt + B).
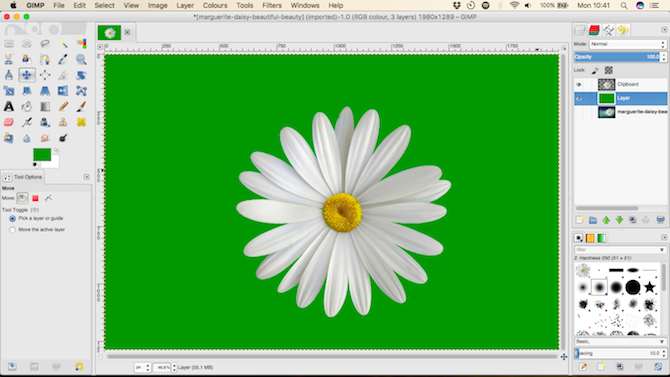
Ziehen Sie das Vordergrundobjekt mit dem in Position Werkzeug verschieben (Verwenden Sie die Tastaturkürzel 27 Nützliche GIMP-Tastaturkürzel, die Sie auswendig kennen solltenGIMP ist ein effektives Arbeitstier, aber um es wirklich voll ausnutzen zu können, müssen Sie die wesentlichen Tastaturkürzel lernen. Hier sind einige der wichtigsten, die Sie kennen sollten. Weiterlesen M) und du bist fertig.
Die erweiterte Methode: Pfade
Bei Bildern, bei denen das gewünschte Objekt unscharfe Kanten aufweist oder sich auf einem detaillierten Hintergrund befindet, funktionieren die automatisierten Werkzeuge nicht. Sie müssen die verwenden Pfad-Tool stattdessen.
Das Paths Tool entspricht dem GIMP-Tool Stiftwerkzeug in Photoshop So verwenden Sie das Photoshop Pen Tool Weiterlesen . Es ist etwas schwieriger zu bedienen, aber unglaublich leistungsfähig.
So verwenden Sie das Pfad-Werkzeug in GIMP
Mit dem Pfad-Werkzeug können Sie komplexe Auswahlen erstellen, indem Sie eine Reihe von Punkten, die als Knoten bezeichnet werden, auf einem Bild platzieren. Diese sind durch eine Linie miteinander verbunden, die gerade, gekrümmt oder abgewinkelt sein kann. Indem Sie die Knoten um den Rand eines Objekts platzieren, können Sie es sehr genau auswählen.
Im Folgenden finden Sie die Grundlagen des Paths Tool, mit denen Sie sich auf dem Laufenden halten können:

Jeder Klick auf eine Bilddatei erzeugt einen Knoten - Klicken Sie mehrmals, um einen Pfad zu erstellen.
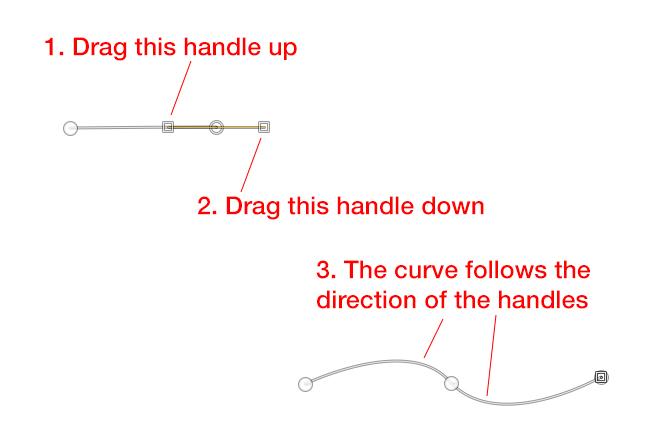
Klicken und ziehen Sie beim Platzieren eines Knotens um dem Knoten Handles hinzuzufügen. Mit diesen können Sie Kurven erstellen. Der hintere Griff passt den Winkel an, in dem die Linie in den Knoten eintritt. Der vordere Griff legt den Winkel fest, in dem die Linie den Knoten verlässt. Bewegen Sie die Griffe nach oben und unten oder nach innen und außen, um die Kurve nach Bedarf zu ändern.
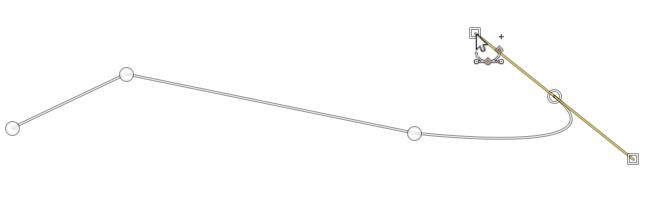
Wenn Sie einen neuen Knoten platzieren, Klicken und ziehen Sie in die Richtung, in die die Linie fortgesetzt werden soll und Sie können eine Kurve viel schneller erstellen. Auf diese Weise müssen Sie nur die Ziehpunkte verwenden, um Ihren Pfad zu optimieren.
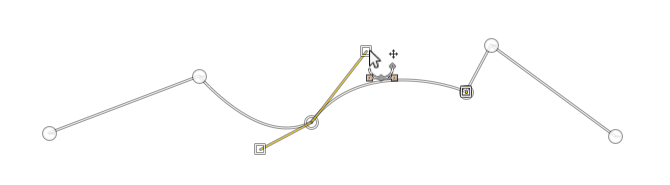
Knoten können jederzeit bearbeitet werden indem Sie auf eines klicken, um es auszuwählen. Sie können es in eine neue Position verschieben oder die Griffe anpassen. Um einen Knoten zu löschen, klicken Sie darauf und drücken Sie Rücktaste. Stellen Sie sicher, dass Sie den letzten Knoten im Pfad auswählen, bevor Sie weitere Knoten hinzufügen.
Die Idee hinter dem Paths Tool ist sehr einfach, aber es kann einige Zeit dauern, bis Sie sich damit vertraut gemacht haben. Es lohnt sich, sich ein paar Minuten Zeit zu nehmen, um eine leere Bilddatei zu üben und sich mit der Funktionsweise vertraut zu machen.
Ändern Sie den Hintergrund mit dem Pfad-Werkzeug
Wenn Sie ein Objekt mit dem Pfad-Werkzeug ausschneiden möchten, müssen Sie die Knoten so positionieren, dass der Pfad eine Linie um den Rand des Objekts zeichnet.
1. Hineinzoomen
Untersuche das Bild ganz genau. Sie möchten die Knoten nur geringfügig innerhalb oder außerhalb des Objektrandes platzieren. Dadurch werden Ränder um Ihre Auswahl vermieden.

2. Beginnen Sie mit dem Hinzufügen von Knoten
Wählen Sie einen Startpunkt für Ihren ersten Knoten. Wählen Sie einen Ort ohne Details, vorzugsweise eine Ecke oder eine gerade Kante.

Legen Sie nun zusätzliche Knoten am Rand des Objekts ab. Der Abstand zwischen den Knoten kann in glatteren, weniger detaillierten Bereichen größer sein. Wenn es mehr Details gibt, zoomen Sie hinein und verwenden Sie mehr Knoten.
3. Vervollständigen Sie die Auswahl
Platzieren Sie zum Abschluss Ihren letzten Knoten direkt neben dem ersten und drücken Sie dann Eingeben um den Pfad in eine Auswahl zu verwandeln. Gehe zu Wählen Sie> Feder und behalten Sie die Standardeinstellung von 5px bei, um die Kanten Ihrer Auswahl etwas weicher zu machen.

Kopieren Sie nun die Auswahl und fügen Sie sie als neue Ebene ein und blenden Sie die ursprüngliche Ebene aus.
4. Fügen Sie den Hintergrund hinzu
Fügen Sie zum Schluss Ihren neuen Hintergrund hinzu. Ziehen Sie das Bild mit dem Ersatzhintergrund in das GIMP-Fenster. Dadurch wird es als neue Ebene hinzugefügt. Stellen Sie jedoch sicher, dass Sie es unter der Ebene platzieren, die Ihr ausgeschnittenes Objekt enthält. Verwenden Sie die Skalierungswerkzeug (Umschalt + T), um die Größe zu ändern.

Wählen Sie die Ebene aus, die das Vordergrundobjekt enthält, und klicken Sie auf M. Schlüssel zum Öffnen der Werkzeug verschieben. Ziehen Sie es nun an seinen Platz und speichern Sie Ihr neu bearbeitetes Bild.

Sie sind fertig!
GIMP bietet viele verschiedene Möglichkeiten, um das gleiche Ergebnis zu erzielen. Der Schlüssel ist, das richtige für das Bild auszuwählen, mit dem Sie arbeiten.
Das Vordergrundauswahl-Werkzeug eignet sich perfekt für die Auswahl einfacher Bilder. Wenn Sie das Pfad-Werkzeug lernen, erhalten Sie viel mehr Kontrolle. Mit dem richtigen Bild kann jede Methode hervorragende Ergebnisse erzielen.
Wie sind Sie mit diesem Tutorial zurechtgekommen? Klicken Sie auf die folgenden Kommentare, um Ihre Gedanken, Fragen und andere Tipps mitzuteilen.
Andy ist ein ehemaliger Printjournalist und Zeitschriftenredakteur, der seit 15 Jahren über Technologie schreibt. In dieser Zeit hat er zu unzähligen Veröffentlichungen beigetragen und Texten für große Technologieunternehmen verfasst. Er hat auch Expertenkommentare für die Medien abgegeben und Panels bei Branchenveranstaltungen veranstaltet.


