Werbung
Windows 10 ist in vielerlei Hinsicht eine deutliche Verbesserung gegenüber früheren Versionen. Es kann sich jedoch auch langsam und träge anfühlen, wenn es nicht richtig konfiguriert ist. Von den vielen Möglichkeiten zur Verbesserung der Windows 10-Leistunggibt es eine weniger bekannte Funktion, die Sie kennen sollten: Superfetch.
In diesem Artikel erfahren Sie alles, was Sie wissen müssen, was Superfetch ist, wie es funktioniert, warum es problematisch sein kann und wie Sie es deaktivieren können, wenn es Probleme verursacht.
Was ist Superfetch?
Superfetch ist eine Funktion, die bereits in Windows Vista eingeführt wurde. Die offizielle Beschreibung des Superfetch-Dienstes besagt, dass er "die Systemleistung im Laufe der Zeit aufrechterhält und verbessert", aber das ist vage und erklärt nicht die ganze Geschichte.
Superfetch wird im Windows Task-Manager als "Service Host: Superfetch" angezeigt. Es befindet sich ruhig im Hintergrund, analysiert ständig die RAM-Nutzungsmuster und lernt, welche Arten von Apps Sie am häufigsten ausführen. Im Laufe der Zeit markiert Superfetch diese Apps als "häufig verwendet" und lädt sie vorab in den Arbeitsspeicher.
Die Idee ist, dass die App beim Ausführen viel schneller gestartet wird, da sie bereits im Speicher vorinstalliert ist.
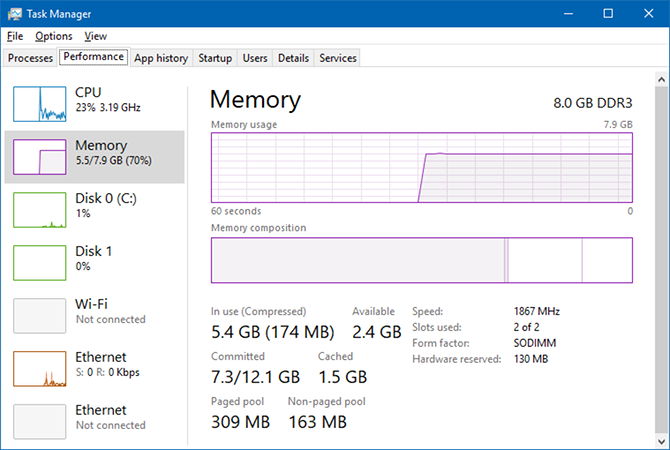
Standardmäßig belegt Superfetch mit vorinstallierten Apps den gesamten verfügbaren RAM-Speicherplatz. Keine Sorge, es geht nur um ungebraucht Erinnerung. Sobald Ihr System mehr RAM benötigt (z. B. um eine App zu laden, die nicht vorinstalliert war), wird der erforderliche Speicher nach Bedarf freigegeben.
Beachten Sie, dass Superfetch nicht mit Prefetch identisch ist, dem vorinstallierten Speichermanager, der bereits in Windows XP eingeführt wurde. Superfetch ist eigentlich der Nachfolger von Prefetch. Was ist der Unterschied? Prefetch hat die Nutzungsmuster im Zeitverlauf nicht analysiert und die Vorladeparameter entsprechend angepasst.
Ist Superfetch wirklich notwendig?
Zum größten Teil ist Superfetch nützlich. Wenn Sie einen modernen PC mit durchschnittlichen technischen Daten oder besser haben, läuft Superfetch höchstwahrscheinlich so reibungslos, dass Sie es nie bemerken werden. Es besteht eine gute Chance, dass Superfetch bereits auf Ihrem System ausgeführt wird und Sie es nicht einmal wussten.
Es gibt jedoch einige „Probleme“, die bei Superfetch auftreten können:
- Da Superfetch immer im Hintergrund ausgeführt wird, verwendet der Superfetch-Dienst selbst immer etwas CPU und RAM.
- Superfetch nicht beseitigen die Notwendigkeit, Apps in den Arbeitsspeicher zu laden. Eher es zieht um das Laden zu einem früheren Zeitpunkt. Immer wenn dieses Laden stattfindet, wird Ihr System immer noch genauso verlangsamt, als würden Sie die App ohne Superfetch starten.
- Der Systemstart kann schleppend sein, da Superfetch eine Reihe von Daten von Ihrer Festplatte in den Arbeitsspeicher vorlädt. Wenn Ihre Festplatte bei jedem Start oder Neustart Ihres Computers einige Minuten lang zu 100% läuft, ist Superfetch möglicherweise der Schuldige.
- Die Leistungssteigerungen von Superfetch können unbemerkt bleiben, wenn Windows 10 auf einer SSD installiert ist. Da SSDs so schnell sind, müssen Sie nicht wirklich vorladen. Wenn Sie dies interessiert, lesen Sie unseren Leitfaden zu Windows von HDD auf SSD verschieben So verschieben Sie Windows von der Festplatte auf die SSD, um die Leistung zu verbessernEin Solid State Drive-Upgrade verbessert die Leistung erheblich. Aber wie kann man eine große Windows-Installation auf eine winzige SSD drücken? Windows-Benutzer können in kürzester Zeit bequem von Festplatte auf SSD migrieren. Weiterlesen .
Es ist auch bekannt, dass Superfetch beim Spielen Leistungsprobleme verursacht, insbesondere auf Systemen mit 4 GB RAM oder weniger. Es ist unklar, warum dies passiert, weil es nicht bei jedem auftritt, aber wir vermuten, dass es damit zu tun hat RAM-schwere Spiele, die ständig Speicher anfordern und freigeben, was dazu führen kann, dass Superfetch ständig geladen wird und Daten entladen.
Ist es sicher, Superfetch zu deaktivieren? Ja! Es besteht kein Risiko für Nebenwirkungen, wenn Sie das Gerät ausschalten. Wir empfehlen, dass Sie Ihr System eingeschaltet lassen, wenn es gut läuft. Wenn Sie Probleme mit einer hohen Festplattenauslastung, einer hohen RAM-Auslastung oder einer Leistungsminderung bei RAM-intensiven Aktivitäten haben, schalten Sie diese aus und prüfen Sie, ob sie hilfreich ist. Wenn ja, lassen Sie es aus. Andernfalls schalten Sie es wieder ein.
Hinweis: Um die Leistung auf einem RAM-spärlichen System zu steigern, empfehlen wir Anpassen des Windows-Speicherlimits und Optimieren der visuellen Windows-Effekte. Sie können diese auch versuchen Tipps für ein schnelleres Starten und Herunterfahren.
So deaktivieren Sie Superfetch unter Windows 10
Zur Wiederholung empfehlen wir, Superfetch nur zu deaktivieren, um die oben genannten potenziellen Probleme zu beheben. Die meisten Benutzer sollten Superfetch aktiviert lassen, da dies die Gesamtleistung verbessert. Wenn Sie sich nicht sicher sind, schalten Sie es aus. Wenn Sie keine Verbesserungen bemerken, schalten Sie es wieder ein.
Verwenden der Services App
Schritt 1: Starten Sie die Services-App. Öffnen Sie das Startmenü und suchen Sie nach DienstleistungenStarten Sie dann die Dienste-App. Alternativ können Sie die Eingabeaufforderung Ausführen öffnen, indem Sie auf drücken Windows-Taste + R.Geben Sie dann ein services.msc und klicken Sie auf okay.

Schritt 2: Deaktivieren Sie den Superfetch-Dienst. Scrollen Sie nach unten, bis Sie sehen SuperfetchKlicken Sie mit der rechten Maustaste darauf und klicken Sie auf Halt. Superfetch ist jetzt deaktiviert.
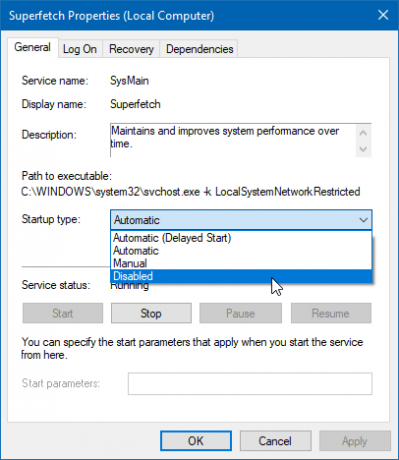
Schritt 3: Verhindern Sie, dass Superfetch automatisch ausgeführt wird. Klicken Sie in der Services-App mit der rechten Maustaste auf Superfetch und auswählen Eigenschaften. Suchen Sie auf der Registerkarte Allgemein nach Starttyp und ändern Sie es in Behindert. (Oder Manuell, wenn Sie die Option wünschen, sie bei Bedarf einzuschalten.)
Verwenden des Registrierungseditors
Die Services-App ist hierfür die bevorzugte Methode. Wenn sie jedoch aus irgendeinem Grund nicht funktioniert, können Sie den Registrierungsschlüssel jederzeit direkt bearbeiten. Bevor Sie dies tun, stellen Sie sicher, dass Sie Sichern Sie die Registrierung falls etwas schief geht (Es ist häufiger als Sie denken).
Schritt 1: Öffnen Sie den Registrierungseditor. Öffnen Sie das Startmenü und suchen Sie nach regeditWählen Sie es dann aus den Ergebnissen aus. Alternativ können Sie die Eingabeaufforderung Ausführen öffnen, indem Sie auf drücken Windows-Taste + R.Geben Sie dann ein regedit und klicken Sie auf okay.

Schritt 2: Suchen Sie den Superfetch-Schlüssel. Navigieren Sie in der linken Seitenleiste zu Folgendem:
HKEY_LOCAL_MACHINE / SYSTEM / CurrentControlSet / Control / Sitzungsmanager / MemoryManagement / PrefetchParameters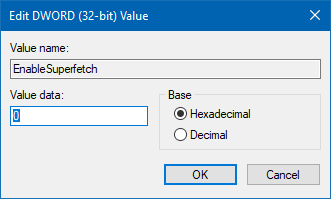
Schritt 3: Deaktivieren Sie Superfetch. Im rechten Bereich sollte ein Schlüssel mit dem Namen angezeigt werden EnableSuperfetch. Klicken Sie mit der rechten Maustaste darauf und wählen Sie Ändern… um den Schlüsseleditor aufzurufen. Um Superfetch zu deaktivieren, ändern Sie Wertdaten in 0 und klicken Sie auf okay.
Andere Windows 10-Funktionen, die Sie deaktivieren können
Superfetch ist nicht das einzige Beispiel für eine Funktion, die möglicherweise besser deaktiviert ist. Wenn Sie immer noch Probleme mit Windows 10 haben, empfehlen wir dringend, einen Blick darauf zu werfen Diese Windows 10-Funktionen können sicher deaktiviert werden 9 Windows 10-Funktionen, die Sie sicher deaktivieren könnenWindows 10 ist vollgepackt mit Funktionen, von denen viele jedoch nicht erforderlich sind. Hier erfahren Sie, wie Sie unerwünschte Funktionen sicher von Ihrem Windows 10-System entfernen, um eine optimierte Benutzererfahrung zu erzielen. Weiterlesen sowie unser Folgeartikel mit noch mehr Funktionen zum Deaktivieren 10 Weitere Windows 10-Funktionen, die Sie deaktivieren könnenMit dem Windows 10 Creators Update wurden eine Reihe neuer Funktionen, Einstellungen und Apps eingeführt. Wir zeigen Ihnen, welche Funktionen Sie sicher deaktivieren und Ihre Windows-Erfahrung verbessern können. Weiterlesen .
Bildnachweis: AntonioGuillemF /Depositphotos
Joel Lee hat einen B.S. in Informatik und über sechs Jahre Berufserfahrung im Schreiben. Er ist Chefredakteur von MakeUseOf.