Werbung
Früher haben wir es getan Treffen Sie sich mit Freunden und Familie, um Spiele zu spielen. Mit Computerspielen und Mobilgeräten haben wir jetzt eine viel größere Auswahl Spiele elektronisch zu spielen.
Das Game Center von Apple ist bestrebt, das Spielen von Handyspielen wieder zu einer sozialen Aktivität zu machen. Heute schauen wir uns an, was Game Center ist, warum Sie es verwenden und wie Sie auf Ihrem Mac und iOS-Gerät das Beste daraus machen.
Für diejenigen unter Ihnen, die die standardmäßige eigenständige Game Center-App verwendet haben und sich fragen, wo sie hingegangen ist, werden wir auch erklären, was mit Game Center in iOS 10 und macOS Sierra passiert ist.
Was ist Game Center?
Game Center ist ein Social-Gaming-Dienst für Mac und iOS, mit dem Sie Spiele mit Menschen auf der ganzen Welt spielen können. Sie können Leute finden, mit denen Sie Spiele spielen können, Punktzahlen in Bestenlisten veröffentlichen, Ihre Erfolge und Spielfortschritte verfolgen und Freunde herausfordern, Ihre Punktzahlen zu übertreffen.
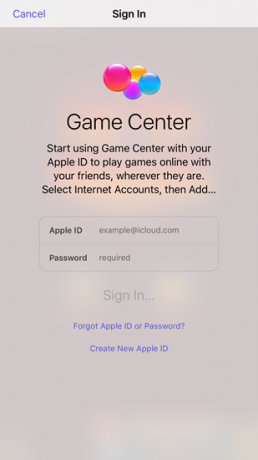
Das Game Center ist nützlich für Spiele, die Sie gegen andere Spieler spielen. Dazu gehören viele der heute verfügbaren Spiele. Es ist sogar in einigen Solospielen oder Spielen enthalten, in denen Sie am Computer spielen, sodass Sie Ihre Punktzahl veröffentlichen können, damit andere sie sehen und versuchen können, sie zu schlagen.
Wenn Sie ein Apple-Gerät verwenden, können Sie mit Game Center in Verbindung bleiben und eine Aktivität mit Freunden und Verwandten teilen, die nicht in Ihrer Nähe sind.
Was ist mit den Game Center-Apps passiert?
Vor iOS 10 und macOS Sierra war Game Center eine eigenständige Standard-App, die über Ihr iCloud-Konto mit Spielen und anderen Spielern verbunden war. In der App können Sie Freunde hinzufügen und sie einladen, mit Ihnen zu spielen und ihre Highscores herauszufordern.
Apple hat die Game Center-App sowohl in iOS 10 als auch in macOS Sierra entfernt, wodurch die Freunde, die Sie im Game Center-Dienst hatten, in der Schwebe blieben. Es gibt Game Center-Optionen in der die Einstellungen App auf iOS und in Systemeinstellungen auf dem Mac, aber es gibt nur wenige Optionen. In den Game Center-Einstellungen können Sie keine neuen Freunde hinzufügen, sehen, wer Ihre Freunde sind, welche Spiele sie spielen oder welche Highscores sie erzielen.
Ich bin am Boden zerstört, weil Apple die Game Center-App entfernt hat und mich von Level 297 auf Angry Birds Blast auf Level 1 gebracht hat (ein ganzes Jahr Fortschritt)?
- payt (@pandronikidis) 22. Juni 2017
Ab iOS 10 besteht die einzige Möglichkeit, über Game Center eine Verbindung zu Ihren Freunden herzustellen, in Apps, die dies unterstützen. Meistens wissen Sie erst, welche Apps Game Center unterstützen, wenn Sie sie installieren, es sei denn, der Spieleentwickler erwähnt dies in der Beschreibung im App Store.
Heutzutage ist Game Center ein Tool, das Spieleentwickler bei Bedarf in ihre Spiele integrieren können. Wenn ein Spiel Game Center enthält, haben Sie möglicherweise Zugriff auf Bestenlisten, Herausforderungen, Erfolge und Bildschirmaufzeichnungen. Beachten Sie, dass wir "möglicherweise" gesagt haben - Spieleentwickler müssen nicht alle Game Center-Funktionen einbeziehen, wenn sie dies nicht möchten.
Einige Entwickler erstellen eine eigene Implementierung einiger Game Center-Funktionen. Beispielsweise finden Sie möglicherweise eine App, mit der Sie eine Einladungseinladung an einen vorhandenen Freund senden können. Sie müssen jedoch in den Bestenlisten auf ihren Namen tippen, um sie herauszufordern, und die Herausforderung ist über iMessage geteilt 12 coole Dinge, die Sie mit iMessage Apps für iOS tun könnenMit iMessage können Sie viel mehr als nur Text-, Sprach-, Bild- und Videonachrichten senden. Weiterlesen .
Verwenden von Game Center auf Ihrem Mac
Ironischerweise ist Game Center der Grund, warum wir Sie empfehlen Vermeiden Sie den Kauf von Spielen im Mac App Store Warum Sie den Kauf von Spielen im Mac App Store vermeiden solltenDer Mac App Store hält keine Kerze für denselben Store bereit, in dem iPhone- und iPad-Benutzer Apps, Spiele und In-App-Käufe verschlingen. Weiterlesen . Aber manchmal haben Sie keine Wahl, machen ein Schnäppchen oder bevorzugen die Bequemlichkeit. In diesem Fall könnte es Ihnen Spaß machen, Game Center zu verwenden.
Um ein Game Center-Konto auf einem Mac zu verwenden, müssen Sie es als Internetkonto hinzufügen. Gehen Sie dazu zu Apple-Menü> Systemeinstellungen. Dann klick Internetkonten.

Links sehen Sie alle Konten, bei denen Sie auf Ihrem Mac angemeldet sind. Wenn Sie nicht sehen Spielezentrum Scrollen Sie in der Liste im rechten Bereich nach unten und klicken Sie auf Anderes Konto hinzufügen.
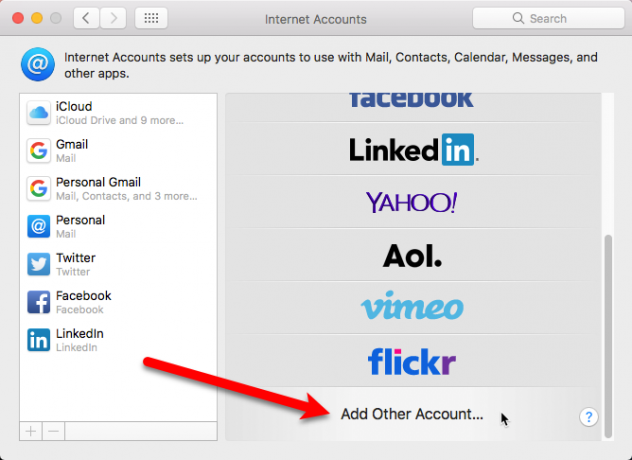
Die Liste rechts wird erweitert. Scrollen Sie nach unten und klicken Sie auf Spielezentrum Konto.
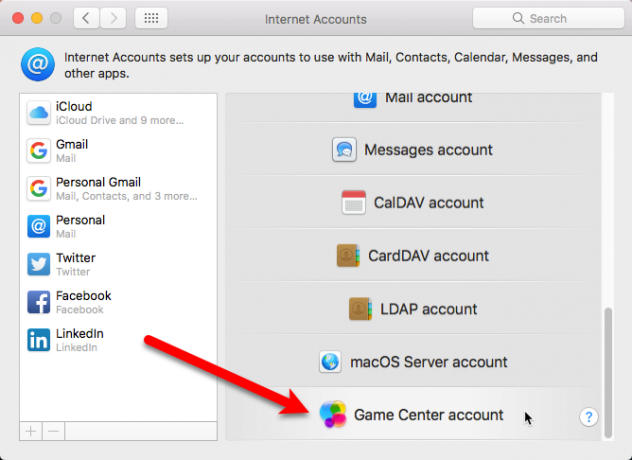
Verwenden Sie Ihre Apple ID, um sich bei Ihrem Game Center-Konto anzumelden. Sie können das bereits angemeldete iCloud-Konto für Ihr Game Center-Konto verwenden (blaue Schaltfläche) oder Benutze einen anderen Account Wenn Sie mehrere Apple IDs haben.
In unserem Beispiel haben wir eine andere Apple ID für unser Game Center-Konto verwendet:

Geben Sie Ihr Apple ID und Passwort und klicken Sie auf Einloggen.
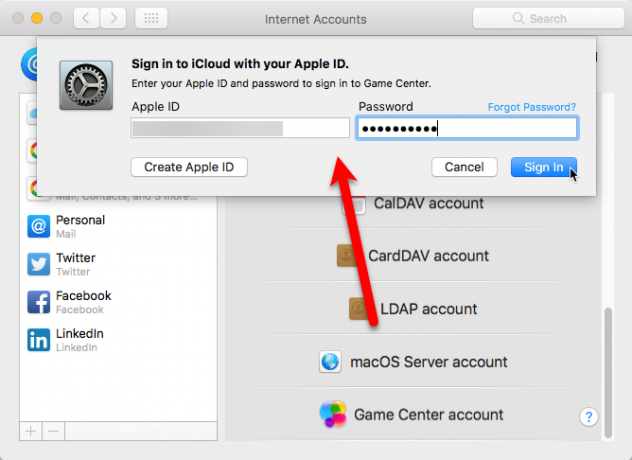
Geben Sie einen eindeutigen Spitznamen ein. Sie werden benachrichtigt, wenn Sie eine auswählen, die bereits verwendet wird. Wenn Sie nicht möchten, dass andere Spieler Ihren richtigen Namen kennen, deaktivieren Sie das Kontrollkästchen Öffentliches Profil Box. Klicken Fortsetzen.
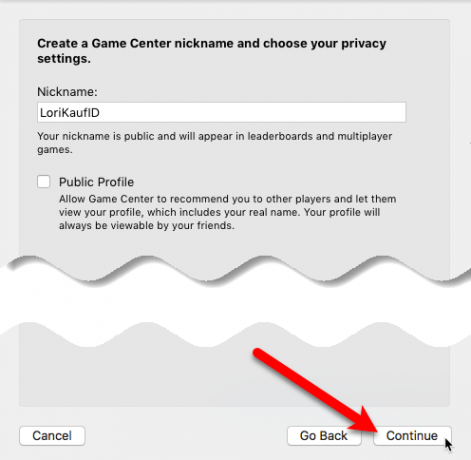
Ihr Game Center-Konto wird zur Liste hinzugefügt. Klicken Sie darauf, um auf die Game Center-Einstellungen zuzugreifen. Sie können Ihren Spitznamen mit dem ändern Bearbeiten Taste oder ausschalten Multiplayer in der Nähe zulassen wenn Sie keine Einladungen von anderen Spielern in der Nähe erhalten möchten.
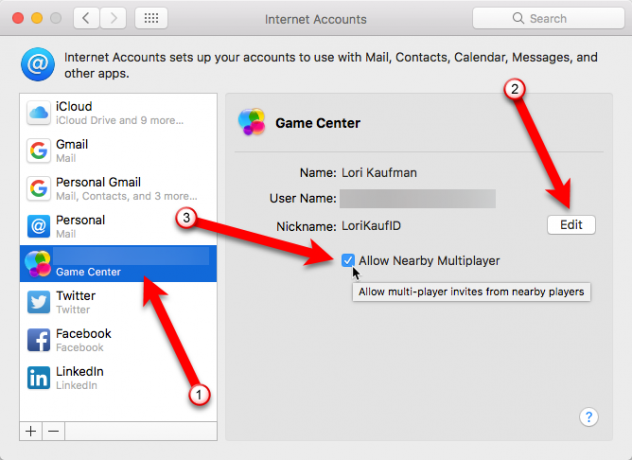
Verwalten von Mac-Benachrichtigungen und Abmelden
Sobald Sie sich zum ersten Mal auf Ihrem Mac in Ihrem Game Center-Konto angemeldet haben, werden Spiele zum hinzugefügt Benachrichtigungen Liste in der Systemeinstellungen. Auf diese Weise können Sie Benachrichtigungen für das Game Center auf Ihrem Mac wie für jede App anpassen oder deaktivieren, auch wenn es sich nicht mehr um eine eigenständige App handelt.
Gehe zu Apple-Menü> Systemeinstellungen und klicken Sie auf Benachrichtigungen.
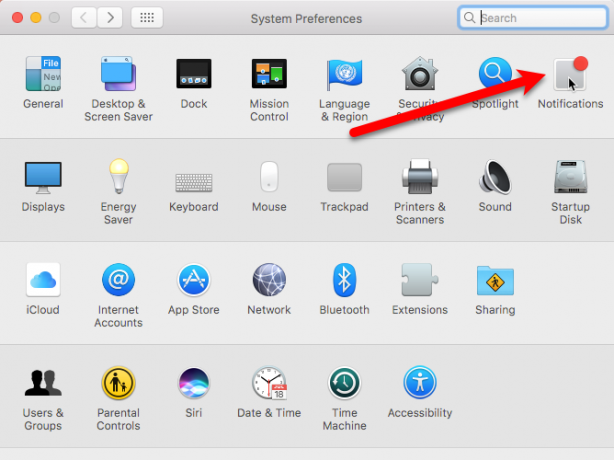
Wählen Spiele in der Liste der Apps. Wählen Sie das Spielalarmstil und aktivieren oder deaktivieren Sie die Kontrollkästchen unter Spielalarmstil um die Benachrichtigungen auszuwählen, die Sie erhalten möchten oder nicht erhalten möchten.
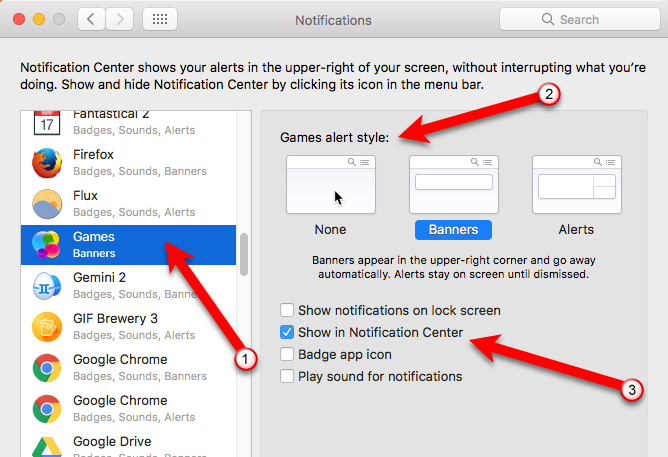
Wenn Sie Game Center nicht mehr verwenden möchten, können Sie sich von Ihrem Game Center-Konto abmelden oder von Ihrem Mac entfernen. Gehe zu Apple-Menü> Systemeinstellungen und klicken Sie auf Internetkonten. Wählen Sie dann Ihr Game Center-Konto in der Liste aus und klicken Sie auf die Minus-Schaltfläche.
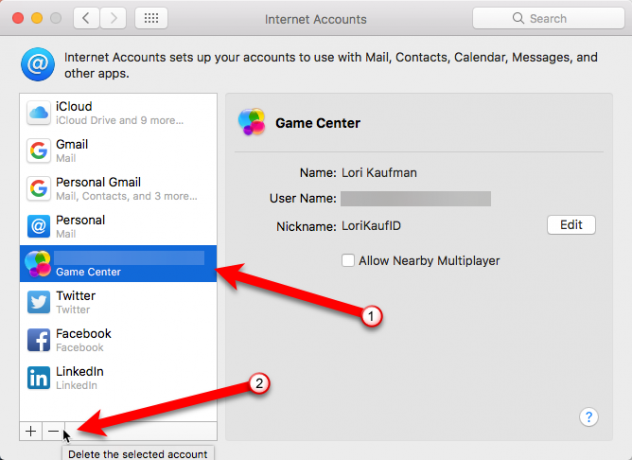
Klicken Konto ausschalten Wenn Sie das Konto deaktivieren, aber nicht von Ihrem Mac löschen möchten. Sie können es in Zukunft wieder aktivieren.
Klicken Sie auf, um Ihr Game Center-Konto von Ihrem Mac zu löschen Von allen entfernen.
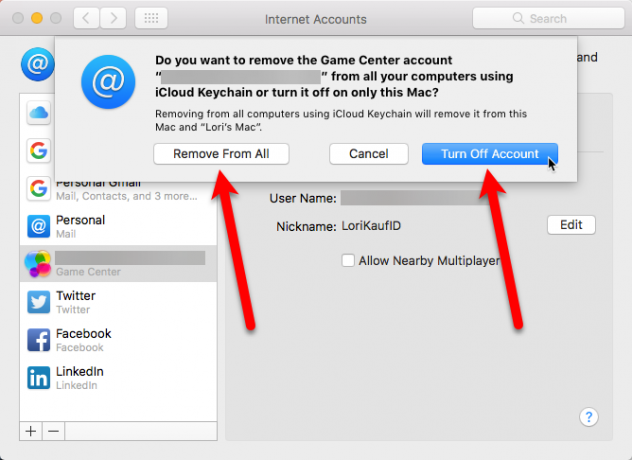
Verwenden von Game Center auf Ihrem iPhone und iPad
Game Center ist auch auf Ihrem iOS-Gerät verfügbar, obwohl es keine eigenständige App mehr ist. Um Game Center zu nutzen, melden Sie sich in Ihrem Konto im an die Einstellungen App.
Tippen Sie auf die die Einstellungen Symbol auf dem Startbildschirm und tippen Sie auf Spielezentrum. Tippen Sie dann auf Einloggen auf der Spielezentrum Bildschirm.
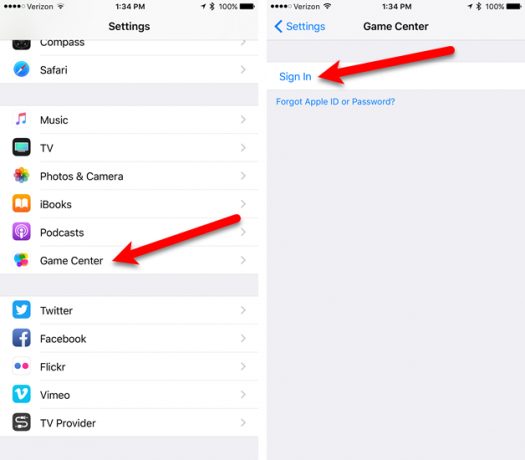
Verwenden Sie wie auf dem Mac Ihre Apple ID, um sich bei Ihrem Game Center-Konto anzumelden. Sie können das bereits angemeldete iCloud-Konto für Ihr Game Center-Konto verwenden (blaue Schaltfläche) oder Benutze einen anderen Account Wenn Sie mehrere Apple IDs haben.
Wir haben eine andere Apple ID für unser Game Center-Konto verwendet. Wenn Sie auf Anmelden tippen, um Ihr iCloud-Konto zu verwenden, bei dem Sie sich gerade angemeldet haben, gelangen Sie zum Game Center-Bildschirm im die Einstellungen App.
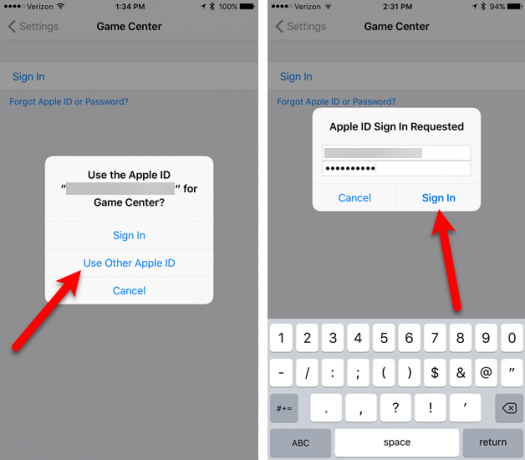
Geben Sie einen eindeutigen Spitznamen ein. Sie werden benachrichtigt, wenn Sie eine auswählen, die bereits verwendet wird.
Auf der Spielezentrum Bildschirm in der die Einstellungen App, schalten Sie die aus Spieler in der Nähe Schieberegler (wird weiß, wenn Sie keine Einladungen von anderen Spielern in der Nähe erhalten möchten. Um Ihren Spitznamen zu ändern, tippen Sie unter auf Ihren aktuellen Spitznamen Game Center-Profil.
Wenn Sie Freunde an Ihr Game Center-Konto angehängt haben (aus der Zeit, als Game Center eine eigenständige App war), können Sie dies tun Entfernen Sie alle Game Center-Freunde. Diese Aktion ist endgültig und kann nicht rückgängig gemacht werden. Sie können in den Game Center-Einstellungen auch keine Freunde hinzufügen. Sie können nur Freunde in jedem einzelnen Spiel hinzufügen und herausfordern, je nachdem, welche Funktionen in jedem Spiel verfügbar sind.
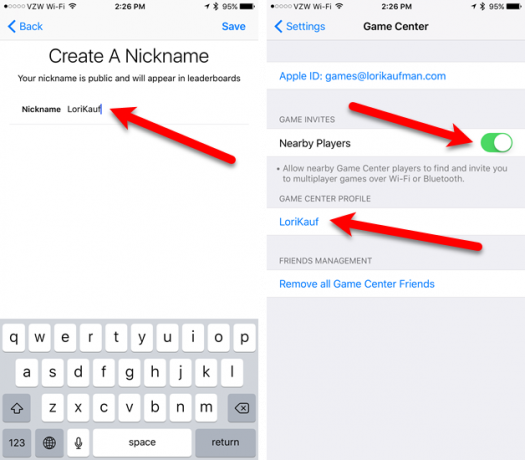
Einschränken der Game Center-Berechtigungen
Eltern oder Erziehungsberechtigte möchten vielleicht Wenden Sie Einschränkungen auf Game Center oder andere Teile des Betriebssystems an. Tippen Sie auf die die Einstellungen Symbol auf dem Startbildschirm, falls Sie noch nicht in der die Einstellungen App. Zapfhahn Allgemeines, und dann Beschränkungen.
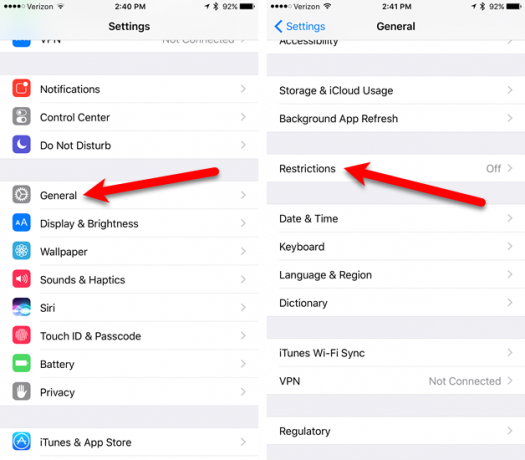
Zapfhahn Einschränkungen aktivieren auf der Beschränkungen Bildschirm und geben Sie dann ein Einschränkungen Passcode. Es ist wichtig, dass Sie Vergessen Sie nicht den Passcode da es schwierig ist, sich zu erholen.
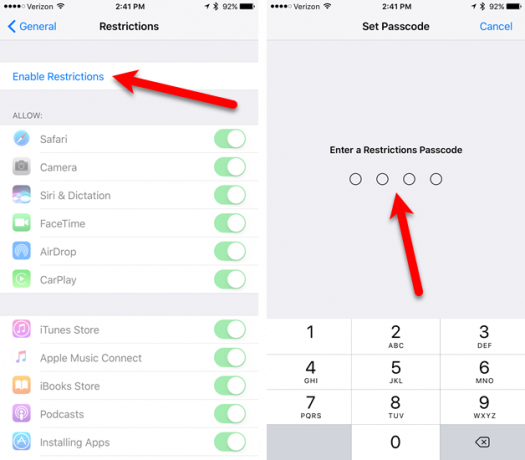
Sie können verhindern, dass Game Center in Multiplayer-Spielen funktioniert, dass Sie Freunde hinzufügen oder das verwenden können Bildschirmaufnahme Feature. Tippen Sie auf die Schieberegler für die Funktionen, die Sie einschränken möchten.
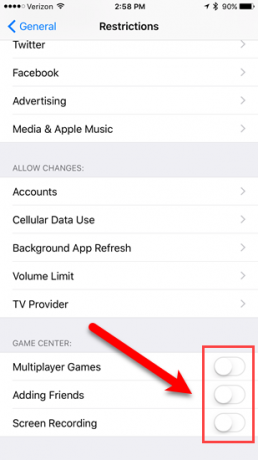
Deaktivieren Sie Benachrichtigungen und melden Sie sich unter iOS ab
Sobald Sie sich zum ersten Mal bei Game Center angemeldet haben, wird dies angezeigt Spiele hinzugefügt zum Benachrichtigungen Liste in der die Einstellungen App. Auf diese Weise können Sie Benachrichtigungen für das Game Center wie für jede App anpassen oder deaktivieren, auch wenn es sich nicht mehr um eine eigenständige App handelt.
Zapfhahn die Einstellungen auf dem Startbildschirm. Weiter tippen Benachrichtigungen und dann Spiele in der Liste der Apps. Tippen Sie auf die Benachrichtigungen zulassen Schieberegler zum Deaktivieren von Benachrichtigungen. Wenn Sie Benachrichtigungen nicht deaktivieren möchten, können Sie bestimmte Arten von Benachrichtigungen deaktivieren, z. B. das Anzeigen von Benachrichtigungen in der Benachrichtigungscenter oder auf dem Sperrbildschirm, Sounds abspielen oder ein Abzeichen auf dem App-Symbol anzeigen.
Sie können auch nach unten scrollen und auswählen, ob Benachrichtigungen von allen oder nur von Ihren Kontakten angezeigt werden sollen.
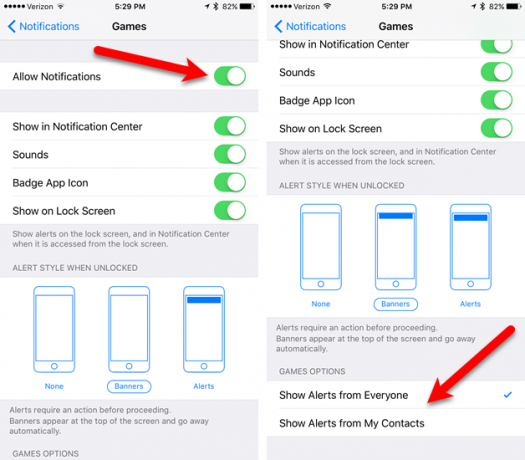
Wenn Sie Game Center auf Ihrem iOS-Gerät nicht mehr verwenden möchten, können Sie sich von Ihrem Game Center-Konto abmelden oder es entfernen.
Tippen Sie auf die die Einstellungen Symbol auf Ihrem Startbildschirm und tippen Sie anschließend auf Game Center. Tippen Sie zum Abmelden auf Ihre Apple ID und anschließend auf Ausloggen im Dialogfeld.
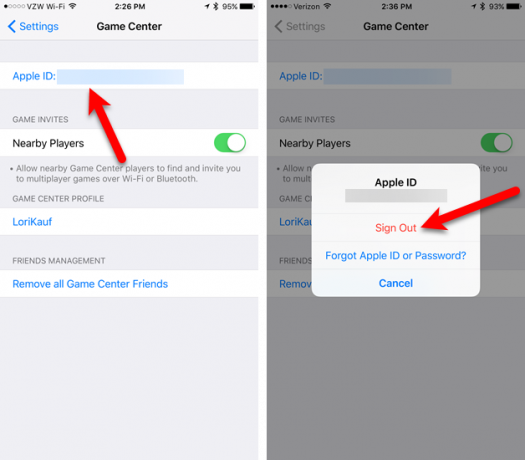
Wie man das Game Center tötet
Ab iOS 11 können Sie das Game Center deaktivieren. Tippen Sie einfach auf die Einstellungen Symbol auf dem Startbildschirm und tippen Sie anschließend auf Game Center.
Tippen Sie auf die Spielezentrum Schieberegler zum Ausschalten. Die Taste wird weiß, wenn sie ausgeschaltet ist.
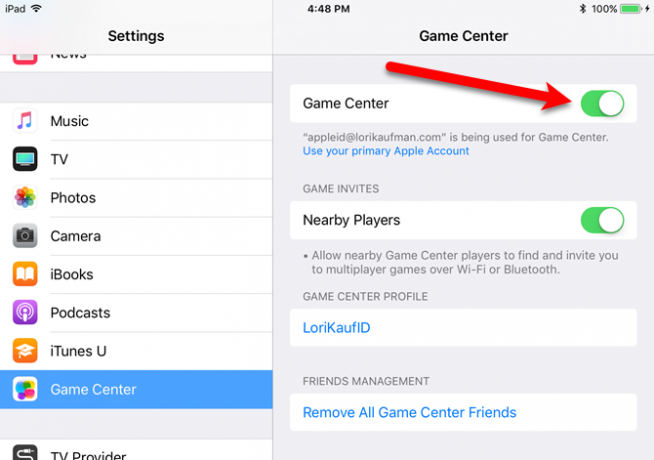
Denken Sie daran, dass Sie dank Apple Arcade, Apples Gaming-Abonnement-Service, noch mehr Spieloptionen für Ihren Mac und Ihr iPhone / iPad haben. Hier ist Wie können Sie mit Apple Arcade Spiele spielen? Erste Schritte beim Spielen von Spielen mit Apple ArcadeApple Arcade bietet uneingeschränkten Zugriff auf eine Auswahl hochwertiger Spiele zu einem monatlichen Preis. Hier erfahren Sie, wie Sie beginnen. Weiterlesen .
Lori Kaufman ist eine freiberufliche technische Redakteurin, die in der Gegend von Sacramento, CA, lebt. Sie ist ein Gadget- und Technikfreak, der es liebt, Artikel mit Anleitungen zu einer Vielzahl von Themen zu schreiben. Lori liebt es auch, Mysterien, Kreuzstiche, Musiktheater und Doctor Who zu lesen. Verbinde dich mit Lori auf LinkedIn.