Werbung
Der Windows Task Scheduler muss eines der bequemsten und nützlichsten Legacy-Tools sein, die Microsoft jemals erfunden hat. In diesem Artikel zeige ich Ihnen sieben Gründe, warum dies der Fall ist.
Oh, klar, Sie könnten den Windows-Scheduler verwenden, um Planen Sie all diese langweiligen Aufgaben 4 Langweilige Aufgaben, die Sie mit dem Windows Task Scheduler automatisieren könnenIhre Zeit ist zu wertvoll, um mit sich wiederholenden Aufgaben verschwendet zu werden. Wir zeigen Ihnen, wie Sie Aufgaben automatisieren und planen. Wir haben auch einige gute Beispiele. Weiterlesen dass jeder tut, wie Ihre Festplatte zu defragmentieren oder Bereinigen temporärer Dateien So halten Sie Windows 7 automatisch von veralteten Dateien sauberWindows hat eine Möglichkeit, virtuellen Staub zu sammeln, ein Umstand, der sich in Windows 7 nicht wesentlich geändert hat. Diese veralteten Dateien beanspruchen Speicherplatz und tragen zur Fragmentierung der Festplatte bei. Während nichts davon ist ... Weiterlesen , aber was macht das für einen spaß
Warum tun Sie nicht etwas, das tatsächlich nützlich ist, wie das Senden einer automatisierten E-Mail? automatisierter Facebook-Beitrag Verwenden von IFTTT zur Automatisierung all Ihrer Facebook-Fotos und -Videos [Facebook-Tipp oder Hack der Woche]Nicht jeder nutzt Facebook, um seine Fotos und Videos zu speichern, aber die alternative Speicherung von Fotos und Videos scheint noch nicht die beste soziale Integration zu haben. Die meisten Alternativen sind für mehr ... Weiterlesen oder twittern oder morgens Musik oder ein Video starten, um aufzuwachen, wenn Ihr Wecker nicht ausreicht?
In diesem Artikel werde ich Ihnen zeigen, wie Sie diese und weitere Dinge tun können.
1. Senden Sie eine automatisierte E-Mail
Sie sind eine beschäftigte Person, und ein Großteil dieser geschäftigen Arbeit umfasst normalerweise Dinge wie das Senden von Statusaktualisierungen oder E-Mail an Ihren Chef 6 Möglichkeiten, beschäftigte Personen dazu zu bringen, Ihre E-Mails zu beantwortenBeim E-Mail-Versand gibt es ganz andere Regeln, die eine Person dazu ermutigen oder entmutigen, auf die Schaltfläche "Antworten" zu klicken und Ihnen zu antworten. Lernen Sie die Regeln für den Erfolg von E-Mails kennen. Weiterlesen ein Bericht. Warum also nicht das Senden von Informationen per E-Mail automatisieren und diese von Ihrer To-Do-Liste entfernen?
Hier ein Beispiel: Ich muss meinen Mitarbeitern jeden Monat einen Leistungsbericht senden.
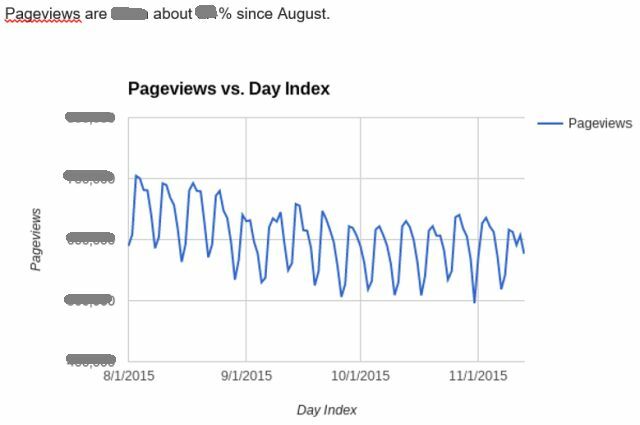
Dieser Bericht wird in einem Word-Dokument unter c: \ users \ ryan \ documents \ muo documents \ muo-report.docx gespeichert.
Ich könnte mir zwar jeden Monat die Zeit nehmen, diese E-Mail von Grund auf neu zu schreiben und die Berichtsdaten direkt in die E-Mail einzugeben, aber warum? Generieren Sie das Berichtsdokument nicht nur bis zum 14. des Monats, sondern lassen Sie die E-Mail mit einem automatisierten Skript zusammen mit dem Word-Dokument senden befestigt?
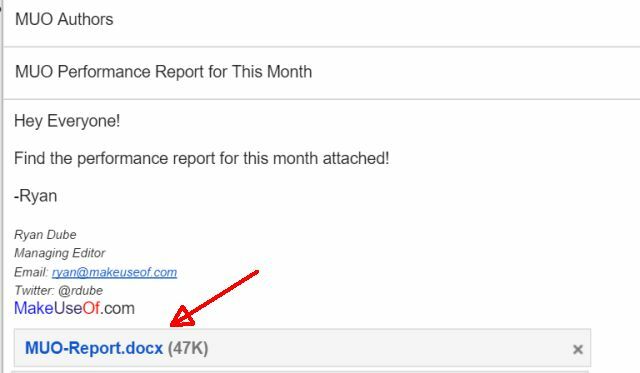
Dies ist natürlich nicht nur ein einfacher Stapeljob, den Sie ausführen können, um dies zu erreichen. Sie müssen SendEmail auf Ihrem PC einrichten, damit dies funktioniert. Laden Sie SendEmail herunter, und dann benutze meinen Führer Senden Sie automatisierte E-Mails mit SendEmail und Windows Task SchedulerUnabhängig davon, was Ihr Job ist, muss normalerweise jeder irgendwann einem Chef oder Vorgesetzten eine E-Mail mit täglichen, wöchentlichen oder monatlichen Statusberichten senden. Weiterlesen um es einzurichten.
Sobald Sie fertig sind, müssen Sie die geplante Aufgabe erstellen, damit Sie Ihre E-Mail nach einem festen Zeitplan senden können. Um SendEmail mit einem Dienst wie Google Mail zu verwenden, navigieren Sie einfach zu dem Ordner, in dem Sie die Datei sendemail.exe gespeichert haben, und geben Sie den folgenden Befehl ein:
sendEmail -o tls = yes -f [email protected] -t [email protected] -s smtp.gmail.com: 587 -xu [email protected] -xp YOURPASSWORD -u "Hallo von sendEmail" -m "Wie bist du? Ich teste sendEmail über die Befehlszeile. "Sie müssen auch einen "-a" -Parameter hinzufügen, um eine Datei anzuhängen (ich zeige es Ihnen unten). Jetzt, da Sie E-Mails im Befehlszeilenformat senden können, können Sie eine geplante Aufgabe verwenden, um Ihren Bericht nach einem Zeitplan zu versenden!
In diesem ersten Schritt werde ich Sie durch das Erstellen einer Aufgabe führen. In den folgenden Abschnitten gehe ich davon aus, dass Sie wissen, wie es geht Erstellen und planen Sie die Aufgabe Führen Sie Programme automatisch mit Windows Task Scheduler aus Weiterlesen .
Starten Sie zunächst den Taskplaner, indem Sie (in Windows 10) auf klicken Anfang Klicken Sie auf die Schaltfläche Alle Appsund tippen “Zeitplan", dann wähle Taskplaner aus der Liste der Apps. Sobald das Hauptfenster geöffnet ist, wählen Sie Aufgabe erstellen…

Als nächstes benennen Sie Ihre Aufgabe. In diesem Fall nenne ich es "MUO-Bericht senden". Es wird auch unter meinem Benutzerkonto ausgeführt. Wenn Sie jedoch mehrere Benutzer auf einem PC haben und diese ihre eigenen geplanten Aufgaben ausführen möchten, stellen Sie sicher, dass der richtige Benutzer ausgewählt ist.
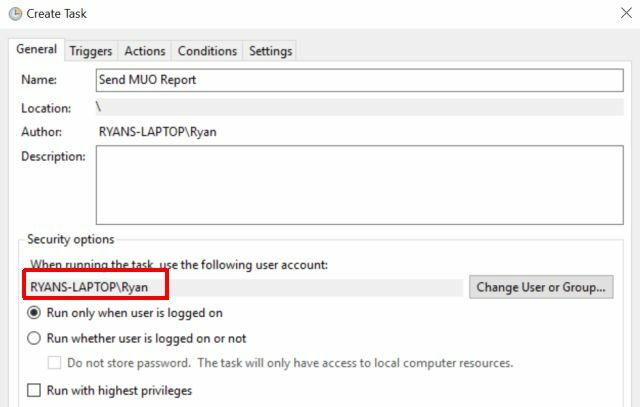
Auf der Löst aus Richten Sie auf der Registerkarte den Zeitplan ein, zu dem Ihre E-Mails gesendet werden sollen. In diesem Beispiel gehe ich jeden Monat mit dem 15. des Monats.
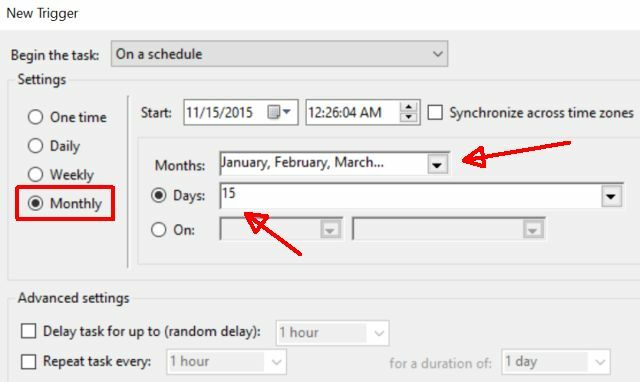
Das Aktion Auf der Registerkarte geschieht die Magie. Hier weisen Sie den Taskplaner an, sendEmail.exe (wo immer Sie es gespeichert haben) und dann in der Datei auszuführen Argumente hinzufügen (optional) In diesem Feld werden alle zusätzlichen Parameter gespeichert.

Eine weitere wichtige Einstellung, die überprüft werden muss, ist die Bedingungen Tab.
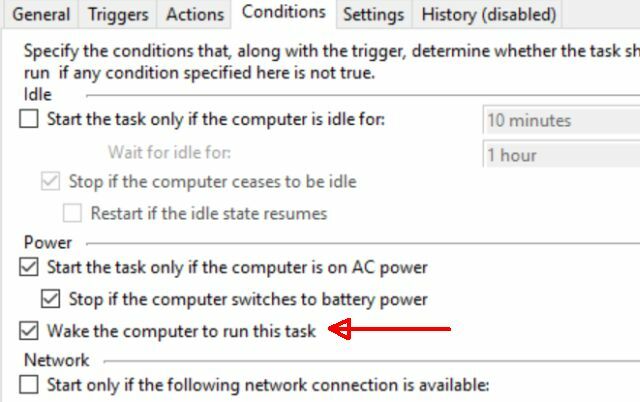
Stelle sicher das Aktivieren Sie den Computer, um diese Aufgabe auszuführen ausgewählt ist oder wenn Sie sich für eine Weile vom Computer entfernen und diese E-Mail automatisch für Sie senden möchten, ist dies nicht möglich.
Sobald diese Aufgabe ausgeführt wird, wird die E-Mail mit der angehängten Datei in Ihrem Posteingang angezeigt.
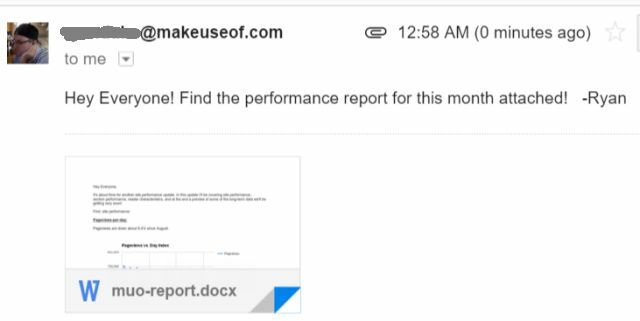
Der einzige Trick besteht jetzt darin, daran zu denken, das Word-Dokument vor dem Datum zu aktualisieren, an dem die E-Mail gesendet wird!
Das ist alles dazu! Jetzt können Sie das Senden von E-Mails an Personen mit angehängten Dateien planen Denken Sie an alle Möglichkeiten Senden Sie automatisierte E-Mails mit SendEmail und Windows Task SchedulerUnabhängig davon, was Ihr Job ist, muss normalerweise jeder irgendwann einem Chef oder Vorgesetzten eine E-Mail mit täglichen, wöchentlichen oder monatlichen Statusberichten senden. Weiterlesen !
2. Öffnen und organisieren Sie Ihren Browser
Immer wenn ich morgens zum ersten Mal aufwache, nachdem ich mir ein Müsli oder ein anderes einfaches Frühstück geholt habe, schalte ich normalerweise den Laptop ein und öffne mich meine Lieblings-Tech-News-Sites 5 interessante Möglichkeiten zur Verwendung von Google News RSS-Feeds Weiterlesen .
Wäre es nicht cool, wenn Ihr Computer nur Ihren Browser und all Ihre Lieblingsnachrichten-Websites als erstes am Morgen und ganz alleine öffnen würde? Nun, es ist möglich.
Richten Sie die Aufgabe einfach wie oben beschrieben ein. Stellen Sie den Auslöser für jeden Tag um 8 Uhr (oder wann immer Sie aufstehen) ein und stellen Sie den Auslöser wie folgt ein.

So machen Sie es In dem Programm / Skript: Feld navigieren Sie zum Speicherort der ausführbaren Browser-Datei. In diesem Fall ist dies Chrome.exe. Es könnte genauso gut Firefox oder ein anderer Browser sein.
Das Argumente hinzufügen (optional): Feld enthält die Parameter. Die Parameter sind im Grunde alle Webseiten, die der Browser automatisch für Sie öffnen soll. Wenn Sie also Folgendes eingeben: „//www.makeuseof.com/wp-admin/ https://news.google.com/ https://mail.google.com” (jeweils durch ein Leerzeichen getrennt) - Der Browser startet und öffnet diese drei Websites.
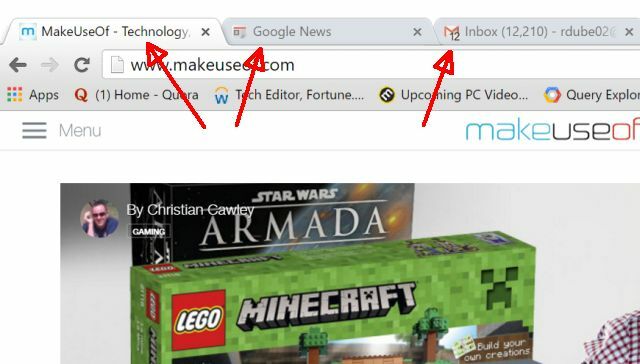
Dies ist eine der einfachsten und schnellsten Möglichkeiten, Ihren Computer morgens das ganze schwere Heben erledigen zu lassen. Sie müssen sich nur zurücklehnen und ein paar Websites genießen, während Sie an Ihrem Kaffee nippen.
3. Tagebuch Wie du dich jeden Tag fühlst
Rob hat schon einmal geschrieben wie wichtig Journaling ist Starten Sie diese einfache Angewohnheit, um Ihre Produktivität zu steigern: JournalingJournaling ist ein unterschätztes Karrierewerkzeug und eine Kerngewohnheit vieler erfolgreicher Menschen. Von der Steigerung der Produktivität bis zur Aufrechterhaltung der Rechenschaftspflicht untersuchen wir, warum Sie die Einführung von Journaling als Produktivitätswerkzeug in Ihren Arbeitstag in Betracht ziehen sollten. Weiterlesen , aber es ist auch eines der einfachsten Dinge, die man jeden Tag vergessen muss. Aus diesem Grund ist die Verwendung Ihres Windows Task Scheduler für so etwas ein Kinderspiel!
Um dies einzurichten, müssen Sie a verwenden Visual Basic-Skript So automatisieren Sie Telnet-Befehle mithilfe von VB ScriptDas Schreiben von Batch-Jobs und neueren Windows-Skripten ist eine Aktivität, die den größten Teil ausmacht wie die große Mehrheit der Netzwerk- und Systemadministratoren ihre Arbeit schneller erledigt und was vereinfacht würde... Weiterlesen (VBS) irgendwo auf Ihrem Computer gespeichert, wo Sie es vom Taskplaner aus aufrufen können. Das VBS-Skript fordert den Benutzer (Sie) grundsätzlich zur Eingabe Ihrer Journaleingaben auf und hängt diese dann an eine CSV-Datei an, in der das Protokoll Ihrer täglichen Statistiken gespeichert wird.
Hier ist das Skript. Kopieren Sie es einfach, fügen Sie es in eine Textdatei ein und speichern Sie es als "logtoexcel.vbs".
Option Explicit Dim strMood. Verdunkeln Sie das Gewicht. Dim strExercise. Dim strDiet 'Eingabeaufforderung für Stimmung, Gewicht, Bewegung, Ernährung strMood = Inputbox ("Happiness Level (1-10):") strWeight = Eingabefeld ("Geben Sie das heutige Gewicht ein:") strExercise = Inputbox ("Wie viele Minuten haben Sie trainiert?:") strDiet = Inputbox ("Haben Sie das Gefühl, dass Sie heute gut gegessen haben?:") Dim objFSO, objFolder, objShell, objTextFile, objFile. Dim strDirectory, strFile, strText. strDirectory = "c: \ temp" strFile = "\ MyDailyLog.csv" strText = strMood & "," & strWeight & "," & strExercise & "," & strDiet 'Erstellen Sie das Dateisystemobjekt. Setzen Sie objFSO = CreateObject ("Scripting. FileSystemObject ") 'Die OpenTextFile-Methode benötigt einen Const-Wert. 'ForAppending = 8 ForReading = 1, ForWriting = 2. Const ForAppending = 8 Setze objTextFile = objFSO.OpenTextFile _. (strDirectory & strFile, ForAppending, True) 'Schlüsselabschnitt zum Schreiben des strText in die Datei. 'Schreibt strText jedes Mal, wenn Sie dieses VBScript ausführen. objTextFile. WriteLine (strText) objTextFile. Schließen Sie WScript. Verlassen.Wenn diese .vbs-Datei gestartet wird, werden Sie zunächst aufgefordert, alle Faktoren einzugeben, die Sie verfolgen möchten. In diesem Beispiel habe ich Stimmung, Gewicht, Bewegung und Ernährung verwendet.

Diese Antworten werden in Variablen gespeichert und dann an Ihre Ausgabedatei übergeben, die in diesem Beispiel in c: / temp / gespeichert ist.
Erstellen Sie dort zunächst die Datei MyDailyLog.csv und erstellen Sie den Header in der ersten Zeile. Sobald Sie diese Datei erstellt haben, können Sie mit dem Sammeln Ihrer Tagebucheinträge beginnen!
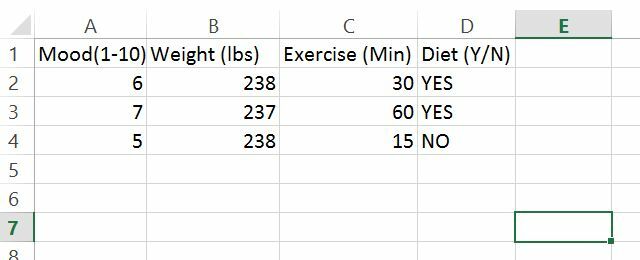
Erstellen Sie einfach eine neue Aufgabe (wie im ersten Abschnitt dieses Artikels) und legen Sie für die Aufgabe fest, dass das Skript ausgeführt wird, in dem Sie die .vbs-Datei gespeichert haben.
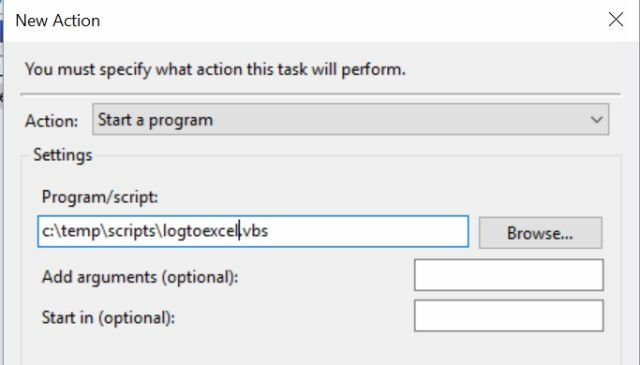
Richten Sie die Aufgabe so ein, dass sie jeden Abend ausgeführt wird, wenn Sie normalerweise online sind, Nachrichten lesen oder Ihre E-Mails abrufen, und Sie werden nie vergessen, Ihre Statistiken erneut zu verfolgen!
4. Spielen Sie morgens Musik
Tut Ihr Wecker 3 der unglaublich nervigen Wecker-Apps für AndroidHier sind einige der verrücktesten Wecker-Apps für Android. Vielleicht nerven sie dich oder helfen dir, dich aufzuwecken! Weiterlesen weckst du dich jeden Tag schrecklich auf? Schläfst du und schläfst dann einfach wieder ein? Hier ist eine Lösung mit dem Taskplaner. Konfigurieren Sie es einfach so, dass ein Song ausgelöst wird, von dem Sie wissen, dass er Sie weckt.
Der Befehl dazu auf jedem Windows-PC lautet: wmplayer "c: \ songname.mp3"
Richten Sie Ihre neue Aufgabe ein, um diesen lauten und optimistischen Song etwa eine halbe Stunde vor dem Aufwachen zu starten.
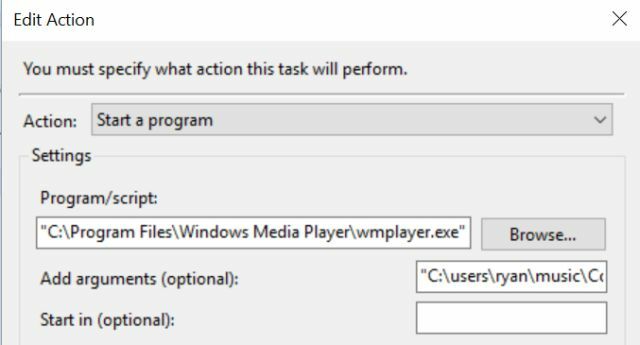
Sie werden feststellen, dass Sie den vollständigen Pfad für wmplayer.exe angeben müssen (mithilfe von Durchsuche Taste macht dies bequemer). Dann in der Argumente hinzufügen (optional): Geben Sie in Anführungszeichen den vollständigen Pfad zu Ihrer Musikdatei an.
Und wenn diese Musik 30 Minuten vor dem Aufwachen nicht funktioniert, richten Sie eine weitere Aufgabe ein, um 15 Minuten lang ein noch widerlicheres Lied zu starten, bevor Sie aufwachen möchten. Zum Schluss noch 5 Minuten vorher (vielleicht sollte das ein lautes, dröhnendes Horn sein!).
Hinweis: Sie müssen die Aufgabe so konfigurieren, dass sie auch dann ausgeführt wird, wenn der Computer schläft, und Sie müssen sicherstellen, dass Sie Ihren Computer nachts nicht ausschalten, wenn Sie ins Bett gehen. Wenn es schlafen geht, ist es in Ordnung, aber der Computer muss eingeschaltet sein, damit diese Aufgabe funktioniert!
Übrigens, wenn Sie nur loslegen wollen eine vollständige Wiedergabeliste Erstellen, Freigeben und Entdecken von Wiedergabelisten mit Apple MusicMit Wiedergabelisten können Sie Ihre persönlichen Sammlungen aus Apples umfangreicher Bibliothek mit Streaming-Musik leichter entdecken, teilen und erstellen. Hier ist wie. Weiterlesen 30 Minuten vor dem Aufstehen können Sie diesen Befehl verwenden: wmplayer / Playlist PlayListName
5. Spielen Sie jeden Morgen ein Video ab
Hier ist ein weiterer Ansatz zum Aufwachen, wenn Sie wie ich sind und der Sound nicht für Sie geeignet ist. Schließen Sie Ihren Laptop an den großen Fernseher in Ihrem Zimmer an Starten Sie ein Video So sehen Sie ganze YouTube-Wiedergabelisten in VLCLieben Sie YouTube-Wiedergabelisten, möchten aber, dass Sie sie außerhalb Ihres Browsers ansehen können? Dank einer einfachen Erweiterung können Sie VLC für den Job verwenden. Hier ist wie. Weiterlesen am Morgen, um sich aufzuwecken? Auf diese Weise können Sie die Sehenswürdigkeiten und Geräusche auswählen, von denen Sie wissen, dass sie Sie aus dem Bett bringen.
Eine Möglichkeit, dies zu tun, ist genau wie bei der oben beschriebenen geplanten Audioaufgabe, jedoch mit der Vollbildoption: wmplayer "c: \ videoname.wmv" / Vollbild
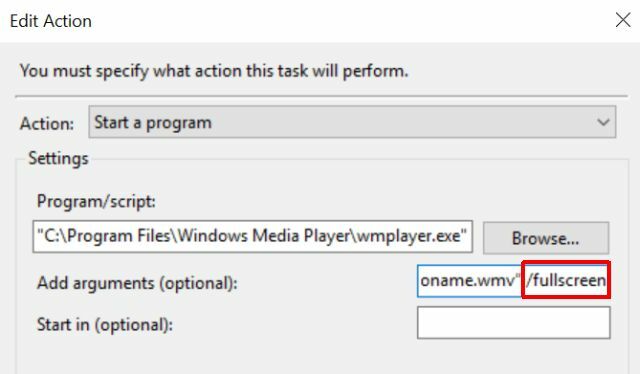
Denken Sie im Feld Argumente daran, den Dateinamen in den Anführungszeichen und im Anführungszeichen zu belassen /fullscreen Wechseln Sie außerhalb von ihnen am Ende der Zeichenfolge.
Es gilt die gleiche Regel wie für das Audio - stellen Sie die Aufgabe so ein, dass sie ausgeführt wird, auch wenn der Computer schläft oder nicht funktioniert - und vergessen Sie nicht, Ihren Computer über Nacht eingeschaltet zu lassen.
6. Nehmen Sie monatliche Backups in die Cloud
Ich wette, Sie speichern viele Dateien auf Ihrem PC oder Laptop, die Sie absolut gerne verlieren würden. Vielleicht ist es Ihre Sammlung gespeicherter Musikdateien (die Sie ständig ergänzen), oder vielleicht ist es das auch dieser große Roman 6 unverzichtbare Podcasts für Romanautoren, Drehbuchautoren und GeschichtenerzählerSind Sie in einem Schreibeinbruch gefangen? Haben Sie keine Ideen für Geschichten mehr? Sind Sie verwirrt und verwirrt über die Verlagsbranche? Benötigen Sie eine Anleitung, um ein professioneller Wortschmied zu werden? Es gibt viele... Weiterlesen Sie arbeiten daran. Unabhängig von den Daten ist es eine sehr gute Idee, häufige Backups zu erstellen, falls Ihrem PC etwas Schreckliches passiert.
Das Erstellen von Sicherungen ist eines der besten Dinge, für die geplante Aufgaben geeignet sind. Warum sollten Sie sie jedoch auf einer lokalen Festplatte speichern, wenn Sie Ihre Dateien in der Cloud speichern können? Ein klarer Vorteil davon ist, dass Ihre Informationen immer noch sicher sind, wenn es - der Himmel verbietet - ein Hausbrand gibt.
Der erste Schritt, um dies einzurichten, ist natürlich zu Installieren Sie OneDrive, Google Driveoder einen anderen Cloud-Speicherdienst, mit dem Sie ihn installieren können auf Ihrem PC als zugeordnetes Laufwerk So synchronisieren Sie Dateien unter Ubuntu mit OneDriveMicrosoft hat gerade die Menge an freiem Speicherplatz erhöht, die Sie mit OneDrive erhalten. Daher möchten Sie ihn möglicherweise auf Ihrer bevorzugten Linux-Distribution verwenden. Microsoft hat jedoch keinen offiziellen Client für Ubuntu. Weiterlesen .

Als nächstes installieren SyncToy von Microsoft. Richten Sie dann ein Ordnerpaar zwischen Ihrem lokalen Ordner ein, in dem Ihre Lieblingsmusik gespeichert ist oder in dem Sie diese haben Spezieller Roman, an dem Sie arbeiten, und das Laufwerk in Ihrem Cloud-Laufwerk, auf dem Sie diese Dateien regelmäßig sichern möchten Basis.

Auf dem nächsten Bildschirm können Sie entweder synchronisieren oder einen Beitrag leisten. Wenn Sie synchronisieren, gehen die Änderungen in beide Richtungen. Wenn Sie einen Beitrag einrichten, werden nur neue Dateien auf Ihrem lokalen Laufwerk in die Cloud verschoben. Von Ihnen gelöschte Dateien werden jedoch nicht aus der Cloud gelöscht. Geben Sie dem Ordnerpaar schließlich einen Namen.
Jetzt müssen Sie nur noch diesen Befehl als geplante Aufgabe ausführen: c: \ Programme \ synctoy 2.1 \ synctoycmd.exe -R “SyncMyMusic”
So sieht das im Taskplaner aus:

Lege das Programm / Skript: Feld alles in Anführungszeichen und für das gewünschte Argumentfeld -R zuerst und dann den Namen des Ordnerpaars, den Sie oben erstellt haben, in Anführungszeichen gesetzt.
Stellen Sie diese Aufgabe so ein, dass sie jeden Tag ausgeführt wird - oder mit welcher Häufigkeit Sie sich sicher fühlen - und Sie sind fertig. Vergessen Sie es, Sie haben immer eine synchronisierte Kopie Ihrer Dateien sicher in der Cloud!
7. Poste auf Facebook und Twitter
Sicher, FBCMD ist tot, aber Sie können trotzdem mit Curl über die Befehlszeile auf Facebook posten. Wenn Sie dies noch nicht getan haben, empfehle ich dringend, meinem Leitfaden zu folgen Richten Sie Curl auf Ihrem PC ein So posten Sie auf Facebook über die Befehlszeile, nachdem FBCMD tot istStellen Sie sich vor, Sie öffnen ein Befehlsfenster auf Ihrem PC, geben einen einzeiligen Befehl ein und veröffentlichen sofort auf Facebook, ohne einen Browser oder eine andere App zu öffnen. Weiterlesen So können Sie Facebook-Beiträge über die Befehlszeile ausgeben.
Sobald Sie es eingerichtet haben, können Sie über die Befehlszeile auf Facebook posten: c: \ temp \ curl \ curl -X POST https://maker.ifttt.com/trigger/post_facebook/with/key/
Überlegen Sie nun, wie cool es wäre, wenn Sie nicht einmal Facebook zum Posten öffnen müssten - richten Sie einfach ein .vbs-Skript wie Sie ein Haben Sie oben für das Journaling, aber lassen Sie sich fragen, was Sie posten möchten, und lassen Sie Ihren Computer Ihre Facebook-Postings für Sie!
So sieht das .vbs-Skript aus:
Option Explicit Dim strYourPost. Dim objResult. Dim objShell strYourPost = Inputbox ("Was möchten Sie heute posten?:") strYourPost = Ersetzen (strYourPost, "", "% 20") Setzen Sie objShell = WScript. CreateObject ("WScript. Shell ") objResult = objShell. Führen Sie ("c: \ temp \ curl \ curl -X POST" aus https://maker.ifttt.com/trigger/post_facebook/with/key/bMTAzkaD1qIc7NlGErPGOu? value1 = "& strYourPOst) WScript. Verlassen.Verwenden Sie dann einfach "Geplante Aufgabe", um das Skript so zu planen, dass es beim ersten Start Ihres Computers oder jeden Morgen um 8 Uhr morgens ausgeführt wird, wenn Sie Ihren Kaffee trinken.
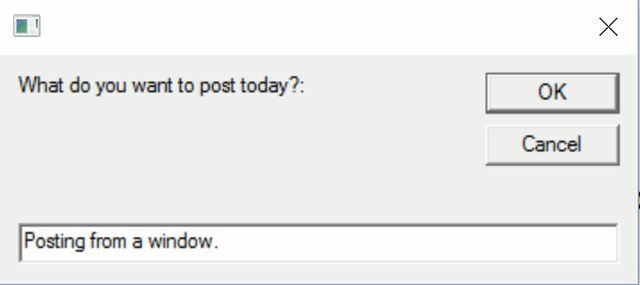
Und in Sekunden wird Ihr Beitrag auf Facebook veröffentlicht und Sie werden nicht von allen Katzenbeiträgen abgelenkt.

Dies ist eine großartige Möglichkeit, das Leben zu vereinfachen und gleichzeitig Ihre Familie und Freunde auf dem Laufenden zu halten, ohne dass das soziale Netzwerk Ihre Produktivität beeinträchtigt.
Übrigens können Sie mit Twitter genau dasselbe tun, indem Sie ein Programm namens Twt.
Sobald Sie diese Anwendung installiert haben, ist das Tweeten über die Eingabeaufforderung so einfach wie die Eingabe von: Ich poste dies über die Eingabeaufforderung!
In diesem Fall ist kein VBS-Code erforderlich, da Sie eine Aufgabe einfach mit "twt" als Befehl und Ihrem Tweet im Argumentfeld planen können. Einfach!
Verwenden des Taskplaners
Wie Sie sehen, eignet sich der Windows Task Scheduler nicht nur für das Scannen Ihres PCs oder das Durchführen lokaler Sicherungen. E-Mail senden, auf die Cloud zugreifen, auf Facebook und Twitter posten - das ist nur die Spitze des Eisbergs.
Wenn Sie dies in einer Befehlszeile oder einem Windows-Skript ausführen können, können Sie dies mit dem Taskplaner planen. Alles, was es braucht, ist ein bisschen Kreativität und etwas Ellbogenfett, und Sie können viel mehr automatisieren, als Sie sich jemals vorgestellt haben.
Hoffentlich haben Ihnen die oben genannten Automatisierungen dabei geholfen, über Dinge nachzudenken, die Sie in Windows planen können. Welche anderen Ideen haben Sie? Haben Sie jemals etwas Interessantes mit dem Taskplaner automatisiert? Teilen Sie Ihre Gedanken und Erfahrungen in den Kommentaren unten!
Bildnachweis:Industrieroboter von PP77LSK über Shutterstock
Ryan hat einen BSc-Abschluss in Elektrotechnik. Er hat 13 Jahre in der Automatisierungstechnik, 5 Jahre in der IT gearbeitet und ist jetzt Apps Engineer. Als ehemaliger Managing Editor von MakeUseOf sprach er auf nationalen Konferenzen zur Datenvisualisierung und wurde im nationalen Fernsehen und Radio vorgestellt.

