Werbung
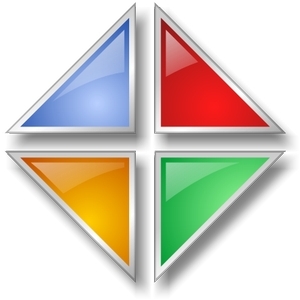
Was ist ObjectDock? Wie der Name schon sagt, handelt es sich um ein Dock, ein Programm, das schnellen Zugriff auf andere Programme, Ordner und Widgets direkt auf Ihrem Desktop bietet. Es ist ein Schlüsselsymbol für Apple-Computer, aber mit Programmen von Drittanbietern wie ObjectDock verfügen Windows-Computer über die gleichen Funktionen.
Was hat es ObjectDock also ermöglicht, seine herausragende Benutzerbasis aufrechtzuerhalten? Dies liegt wahrscheinlich an der Ausgewogenheit von funktionalen und praktischen Funktionen sowie an der stilvollen und anpassbaren Benutzeroberfläche. Wir haben kürzlich ObjectDock zu unserem hinzugefügt Beste Windows-Software-Seite Die beste PC-Software für Ihren Windows-ComputerMöchten Sie die beste PC-Software für Ihren Windows-Computer? Unsere umfangreiche Liste enthält die besten und sichersten Programme für alle Anforderungen. Weiterlesen Lesen Sie weiter, um einen detaillierten Einblick in ObjectDock und alles zu erhalten, was es Ihnen zu bieten hat.
Herunterladen und Installieren von ObjectDock

Ich werde offen und ehrlich sein, StarDock, der Hersteller von ObjectDock, bietet nicht den einfachsten Prozess zum Herunterladen. Zunächst gibt es zwei Versionen, Free und Plus. Wenn Sie auf den Download-Link für die kostenlose Version klicken, werden Sie von StarDock aufgefordert, Ihre E-Mail-Adresse einzugeben, um die Erlaubnis zum Herunterladen zu erhalten.
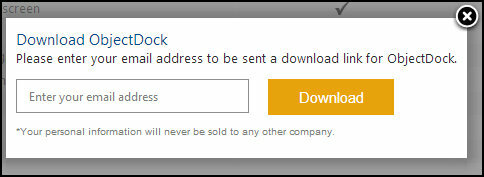
Sie liefern jedoch nur einen Link zu ObjectDock auf CNETs Download.comEs gibt also keinen wirklichen Grund, überhaupt auf die StarDock-Website zu gehen. anders als alle zu bekommen offiziell Informationen und Spezifikationen über ObjectDock.
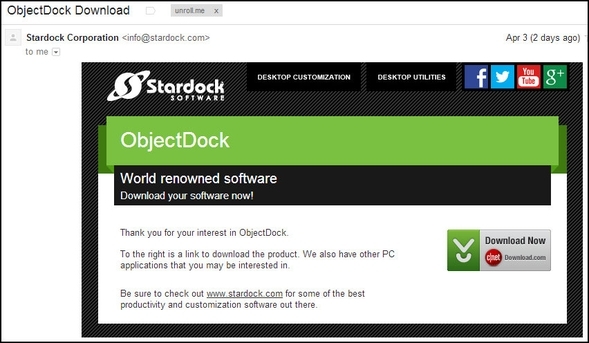
Also sollten Sie über Download.com gehen? Sie können - es ist seriös und auf jeden Fall sicher. Aber ich ärgere mich ziemlich über ihren Installer, der immer aufgebläht zu sein scheint und unnötige Schritte beinhaltet. Stattdessen, Ich empfehle FileHippo.com zu besuchen, was auch seriös ist. Sie haben immer die aktuellste Version und auch alle vorherigen Versionen.

Nachdem Sie die Datei heruntergeladen haben, ist die Installation unkompliziert und einfach. In das Installationsprogramm ist keine Bloatware eingefügt, wie ich in warne Mein Artikel beschreibt die Schritte, mit denen verhindert wird, dass während dieses Vorgangs Junk auf Ihren Computer gelangt Eine einfache Checkliste zur sicheren Installation freier Software ohne all den MüllStellen Sie sich das vor - Sie haben gerade diese großartige kostenlose Software gefunden, von der Sie begeistert sind, weil sie alles für Sie tun kann, aber wenn Sie sie installieren, stellen Sie fest, dass sie voll ist ... Weiterlesen . Die Installation ist ebenfalls schnell.
HINWEIS: ObjectDock wird automatisch zu Ihrem Start hinzugefügt. Wenn Sie dies jedoch deaktivieren möchten, können Sie dies in den Einstellungen tun.
Nach der Installation werden Sie aufgefordert, ObjectDock auszuführen. Sobald Sie dies getan haben, wird es am unteren Bildschirmrand angezeigt und das Einstellungsfenster wird ebenfalls angezeigt. Diese Einstellungen werden wir als Nächstes durchgehen. Verwerfen Sie sie also nicht. Wenn Sie ObjectDock einfach haben, sieht Ihr Desktop nicht besonders gut aus - die Magie liegt in der Anpassung.
Auschecken der Grundeinstellungen
Das Fenster ObjectDock-Einstellungen enthält drei Registerkarten: Das ObjectDock-Symbol, Startseite und Einstellungen. Als Faustregel gilt, Zuhause Hier findet die Anpassung statt, während die die Einstellungen Die Registerkarte befasst sich ausführlicher mit den detaillierten Einstellungen, obwohl dies eine allgemeine Regel ist und keine Tatsache ist. Das ObjectDock-Symbol enthält eigentlich nichts, auf das Sie an anderer Stelle im Einstellungsfenster oder über das Dock selbst zugreifen können.
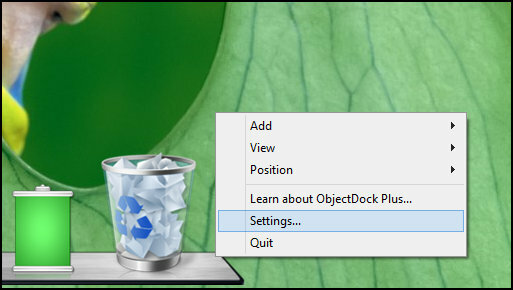
Angenommen, Sie haben dieses Fenster geschlossen, nachdem Sie es gesehen haben, oder möchten es später wieder öffnen. Wie machst du das? Am schnellsten klicken Sie mit der rechten Maustaste auf das Dock. Sie sehen dann eine Option für die Einstellungen. Wenn Sie stattdessen auf ein Symbol klicken, können Sie weiterhin auf das Fenster "Einstellungen" zugreifen. Sie müssen zuerst den Mauszeiger darüber bewegen Dock-Optionen und / oderdie Einstellungen, abhängig vom Symbol, und wählen Sie dann die Einstellungen (Leider haben sie es nicht konsistent gemacht).
![ObjectDock: Passen Sie Ihren Desktop schnell an und erweitern Sie seine Funktionalität [Windows] ObjectDock Klicken Sie mit der rechten Maustaste auf Dock-Optionen](/f/23aee4af5a72de885866fc7c84ee94f0.jpg)
Nun zurück zu den Einstellungen.
Anpassen der Inhalte Ihres Docks: Verknüpfungen, Docklets und mehr
Es gibt drei wichtige Dinge, die Sie auf dem Dock haben können: Verknüpfungen, Docklets und Trennzeichen. Verknüpfungen können bestimmte sein, die über ObjectDock ausgewählt wurden, z. B. Ihr Dokumenteditor oder Media Player oder Sie Sie können jede Anwendungsverknüpfung manuell von Ihrem Desktop oder Ordner darauf ziehen, was wahrscheinlich die schnellste ist Weg. Um eine bestimmte Verknüpfung zu erhalten, können Sie Verknüpfungen hinzufügen, indem Sie mit der rechten Maustaste klicken und zu Hinzufügen> Verknüpfung gehen.
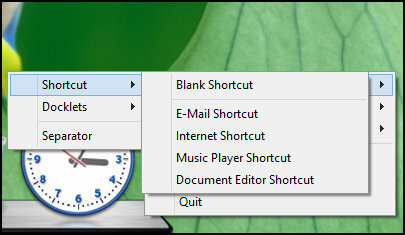
Alternativ können Sie sie über das Fenster Einstellungen hinzufügen, indem Sie auf klicken Auf meinem Dock und dann Fügen Sie eine neue Verknüpfung hinzu.

Docklets sind im Grunde genommen Miniaturanwendungen direkt im Dock. ObjectDock enthält mehrere Funktionen, darunter Wetter, Zeit, Akkulaufzeit, Startmenü und mehr. Es gibt andere von Drittanbietern, die im Internet heruntergeladen werden können. Diese können entweder durch Klicken mit der rechten Maustaste auf das Dock (siehe unten) oder über das Fenster Einstellungen unter hinzugefügt werden Auf meinem Dock und klicken Sie auf Fügen Sie ein neues Docklet hinzu.

Wetter (erweitert sich auf 5-Tage-Prognose, nachdem Sie den Mauszeiger darüber gehalten haben)
![ObjectDock: Passen Sie Ihren Desktop schnell an und erweitern Sie seine Funktionalität. [Windows] ObjectDock Docklets Wetter Klicken und halten Sie, um die 5-Tage-Vorhersage anzuzeigen](/f/d8d7db8d6f7cb12e15780e01e92472fd.jpg)
![ObjectDock: Passen Sie Ihren Desktop schnell an und erweitern Sie seine Funktionalität [Windows] ObjectDock Docklets Wetterkonfigurationsoptionen](/f/cdb47b6bfae84d562dbaa85fa5cb2d38.jpg)
Startmenü

Batterieanzeige

Andere Docklets sind der Papierkorb (mit denselben Optionen wie das Papierkorbsymbol auf Ihrem Desktop), Uhr, Kalender, Websuche und Desktop anzeigen.
![ObjectDock: Passen Sie Ihren Desktop schnell an und erweitern Sie seine Funktionalität. [Windows] -Trennzeichen mit Pfeil](/f/a592a53942689903e0792093de99d77e.jpg)
Separatoren (siehe Abbildung oben) können verwendet werden, um eine Organisation zum Dock zu bringen. Sie können sie hinzufügen, indem Sie mit der rechten Maustaste klicken und zu Hinzufügen> Trennzeichen oder über das Fenster Einstellungen unter gehen Auf meinem Dock und klicken Fügen Sie ein neues Trennzeichen hinzu.
Um etwas aus dem Dock zu entfernen, klicken und halten Sie es einfach und ziehen Sie es dann ab.
![ObjectDock: Passen Sie Ihren Desktop schnell an und erweitern Sie seine Funktionalität [Windows] ObjectDock Entfernen Sie Symbole, die Sie wegziehen](/f/ab5e60ff0204a68f7f5292820360a2d9.jpg)
Dann lass einfach los und kacke.
![ObjectDock: Passen Sie Ihren Desktop schnell an und erweitern Sie seine Funktionalität [Windows] ObjectDock Remove Icons Poof](/f/ac916adb517073f5491234776528088f.jpg)
Position und Größe anpassen
![ObjectDock: Passen Sie Ihren Desktop schnell an und erweitern Sie seine Funktionalität. [Windows] ObjectDock-Einstellungen Startpositionen](/f/455ce551e1ec7001da8542d36ce6f439.jpg)
ObjectDock kann sich unten, oben, links oder rechts auf dem Bildschirm befinden. Die Ausrichtung kann nach links, rechts oder zentriert eingestellt werden. Dies kann im Einstellungsfenster unter angepasst werden Position oder indem Sie mit der rechten Maustaste auf das Dock klicken und mit der Maus darüber fahren Position.
![ObjectDock: Passen Sie Ihren Desktop schnell an und erweitern Sie seine Funktionalität [Windows] ObjectDock Right Click Position](/f/14b812294ada3e6e62a8b714af4f6e4a.jpg)
Es ist auch möglich, den Abstand von der Kante darunter anzupassen Mehr Optionen in dem Position Abschnitt des Einstellungsfensters.
![ObjectDock: Passen Sie Ihren Desktop schnell an und erweitern Sie seine Funktionalität [Windows] ObjectDock Rechtsklick Position Weitere Optionen Abstand vom Rand](/f/304a2bb1fccbf9c2f6bce71e1aa82141.jpg)
Die Option zum Anpassen des Symbols und der vergrößerten Größe befindet sich direkt unter Position im Fenster Einstellungen.
![ObjectDock: Passen Sie Ihren Desktop schnell an und erweitern Sie seine Funktionalität. [Windows] ObjectDock-Einstellungen Startgröße](/f/0f6b64b08fe8bcf36bdd83886f50ad76.jpg)
Andere wichtige Dockeinstellungen zu kennen
Wenn Sie mit der rechten Maustaste auf das Dock klicken und mit der Maus darüber fahren AussichtSie werden sehen, dass es Schalter zum automatischen Ausblenden gibt, immer oben, Vergrößerung und Ziehen durch Sperren (Verschieben der Symbole sowie Ein- und Aussteigen aus dem Dock). Es gibt auch Anpassungen, um Anwendungen, alle laufenden Fenster und minimierte Fenster anzuzeigen.
![ObjectDock: Passen Sie Ihren Desktop schnell an und erweitern Sie seine Funktionalität [Windows] ObjectDock Rechtsklick-Ansicht](/f/2176c8f831bb78391bd7042ba9c028ee.jpg)
Beachten Sie, dass die Einstellungen für das automatische Ausblenden auch unter angepasst werden können Barrierefreiheit im Fenster Einstellungen.
![ObjectDock: Passen Sie Ihren Desktop schnell an und erweitern Sie seine Funktionalität. [Windows] ObjectDock-Einstellungen Home Accessibility](/f/ce0cb86a8f0652d55d43b029fb752772.jpg)
Der Effekt, der auftritt, wenn ein Symbol über den Mauszeiger bewegt wird, kann auch unter geändert werden Bewirken Abschnitt im Fenster Einstellungen. Sie können aus fünf Animationen auswählen, die Größe und Breite des Zooms anpassen und die Zoomqualität bearbeiten.
![ObjectDock: Passen Sie Ihren Desktop schnell an und erweitern Sie seine Funktionalität. [Windows] ObjectDock-Einstellungen Home-Effekt](/f/49a52f09b29c753f4131e5d6623734ef.jpg)
Der Ghost-Modus ist eine ziemlich nette Funktion, die Sie aktivieren können. Sie wird unmittelbar nach dem Aktivieren des Kontrollkästchens wirksam. Grundsätzlich verschwindet das Dock und nur ein Teil des Docks wird sichtbar, wenn Sie den Mauszeiger darüber halten.
![ObjectDock: Passen Sie Ihren Desktop schnell an und erweitern Sie seine Funktionalität. [Windows] ObjectDock-Einstellungen wirken sich auf den Ghost-Modus aus](/f/d4b740fe1611472440b5e1b2920f124e.jpg)
Entdecken Sie die erweiterten Einstellungen
Auf der Registerkarte "Einstellungen" im Fenster "Einstellungen" gibt es einige weitere Anpassungsoptionen. Sie können den ObjectDock-Start umschalten, die Windows-Taskleiste ausblenden und als Plus-Benutzer Aero Peek beim Ausführen von Aufgaben aktivieren.
Es gibt Einstellungen für Leistungsoptionen…
![ObjectDock: Passen Sie Ihren Desktop schnell an und erweitern Sie seine Funktionalität [Windows] Leistungsoptionen für ObjectDock-Einstellungen](/f/da147669d9f53bd3abe0341f77140938.jpg)
Und auch zur Fehlerbehebung, wenn Sie versuchen, einen Fehler oder ein Problem herauszufinden.
![ObjectDock: Passen Sie Ihren Desktop schnell an und erweitern Sie seine Funktionalität [Windows] ObjectDock-Einstellungen Fehlerbehebungsoptionen](/f/22e8684f6ed3a6faae4bfbbf0e318cb2.jpg)
Unten befindet sich eine Schaltfläche mit dem Titel Erweiterte Optimierungen das enthält mehrere andere verschiedene Optionen, die gut zu prüfen sind.
![ObjectDock: Passen Sie Ihren Desktop schnell an und erweitern Sie seine Funktionalität. [Windows] ObjectDock-Einstellungen Verschiedene Optionen](/f/187eb1241c46e93bb2e33f987ae54a2d.jpg)
Passen Sie ObjectDock mit Themen und Symbolen in Ihren Look ein
Nachdem Sie die gewünschten Verknüpfungen hinzugefügt und ObjectDock eingerichtet haben, können Sie es jetzt mit Themen ganz persönlich gestalten. ObjectDock enthält eine Handvoll Themen, die nicht schlecht aussehen (siehe Abbildung unten). Sie können auf diese über das Fenster Einstellungen auf der Registerkarte Startseite unter zugreifen Stil / Farbe. Klicken Sie dann auf den Link Hintergrund ändern.

Sie verlinken auch auf WinCustomize.com, die viel mehr zur Auswahl hat.
Außerdem möchten Sie sich vielleicht umschauen DeviantArt, das ist mein bevorzugter Ort zu suchen. Dort finden Sie nicht nur Themen für das Dock, sondern auch Symbole, mit denen Sie das Aussehen Ihrer Verknüpfungen auf Ihrem Dock anpassen können.
WARNUNG: Der Anpassungsprozess kann Stunden für Stunden dauern, da Sie immer versuchen, nach etwas Besserem als dem zu suchen, was Sie zuvor hatten.
Fazit
Nachdem Sie Stunden damit verbracht haben, die Einstellungen und das Aussehen Ihres Docks anzupassen, sind Sie fertig. ObjectDock ist sicherlich nicht das einzige Dock da draußen. In anderen Artikeln, über die gesprochen wird Tools zur Personalisierung Ihres Computers Machen Sie Ihren Computer mit diesen Top-Anpassungstools wirklich persönlichWas bedeutet es, Ihren Computer anzupassen? Bedeutet das, den coolsten Desktop zu haben? Nun, das ist ein Teil davon, aber nicht vollständig. Zunächst möchten Sie, dass Ihr Desktop funktionsfähig ist. Nicht... Weiterlesen und So bereinigen Sie Ihren Desktop So bereinigen Sie Ihren Windows-Desktop ein für alle MalUnordnung ist schädlicher als Sie denken. Ein aufgeräumter Windows-Desktop erleichtert das Auffinden, ist angenehmer anzusehen und reduziert Stress. Wir zeigen Ihnen, wie Sie Ihren Desktop in Ordnung bringen. Weiterlesen Ich erwähne ObjectDock neben RocketDock, eine weitere großartige Option. Bereits im Jahr 2008 Tina bedeckte 6 verschiedene Docks Docks - Die 6 besten Freunde Ihrer Windows-Taskleiste Weiterlesen , von denen ich glaube, dass sie alle noch zur Verfügung stehen. Verwenden Sie ObjectDock? Wenn ja, haben Sie Lieblingsthemen, Tipps oder Tricks, die Sie empfehlen möchten? Was haltet ihr von der Verwendung von Docks? Sind sie gut, schlecht oder produktivitätsneutral? Teilen Sie Ihre Gedanken unten!
Bildnachweis: StarDock
Aaron ist ein Absolvent des Tierarzthelfers mit seinen Hauptinteressen in Bezug auf Wildtiere und Technologie. Er genießt es, die Natur zu erkunden und zu fotografieren. Wenn er nicht in den Interwebs schreibt oder sich technologischen Erkenntnissen hingibt, kann er auf seinem Fahrrad den Berghang hinunter bombardieren. Lesen Sie mehr über Aaron auf seiner persönlichen Website.