Werbung
Task View und Virtual Desktop sind neuartige Windows-Funktionen, die in Windows 10 erstmals vorgestellt wurden. Wie viele von Ihnen haben diese Funktionen tatsächlich verwendet? Es ist eine Schande, wenn Sie dies nicht tun, da Task View und Virtual Desktop dies sind genial.
Was ist schlimmer, einige der Leute, die machen Sie wissen, dass Task View überflüssig oder nutzlos ist. Dies könnte nicht weiter von meiner Realität entfernt sein. Bei ordnungsgemäßer Verwendung steigert die Aufgabenansicht nicht nur Ihre Gesamtproduktivität, sondern verbessert auch Ihren Gesamteindruck von Windows 10, insbesondere in Kombination mit virtuellen Desktops.
Aufgabenansicht und virtuelle Desktops sind Verbesserungen der Lebensqualität, die Sie nicht übersehen sollten. Hier erfahren Sie, warum sie nützlich sind und wie Sie sie sofort nutzen können.
Was sind Aufgabenansicht und virtueller Desktop?
Einfach ausgedrückt, nimmt die Aufgabenansicht alle derzeit geöffneten Fenster und „verteilt sie“, sodass Sie alle gleichzeitig sehen können. Für diejenigen, die haben
von Mac auf Windows umgestellt 7 Tipps zum Wechseln von Mac zu WindowsSie werden überrascht sein, wie viel Windows zu bieten hat. Mit unserem Rat reibungslos von Mac auf Windows übergehen. Weiterlesen , Task View ist das Windows-Analogon von Mission Control in OS X (früher bekannt als Exposé).Diejenigen, die behaupten, dass die Aufgabenansicht eine unnötige Ergänzung zu Windows 10 ist, weisen häufig darauf hin, dass Sie dies tun können Dasselbe gilt für die Task Switcher-Funktion, die es seit Windows 3.0 gibt. Warum die Aufgabenansicht verwenden, wenn Sie nur können ALT + TAB stattdessen?
Der erste Vorteil besteht darin, dass die Nützlichkeit der Aufgabenansicht proportional zur Anzahl der gleichzeitig ausgeführten Anwendungen ist. Wenn Sie nur drei oder vier Fenster gleichzeitig geöffnet haben, ist die Aufgabenansicht nicht viel besser als der Task-Umschalter. Wenn Sie jedoch fünf oder mehr Fenster geöffnet haben, kann die Verwendung von Task Switcher umständlich werden.
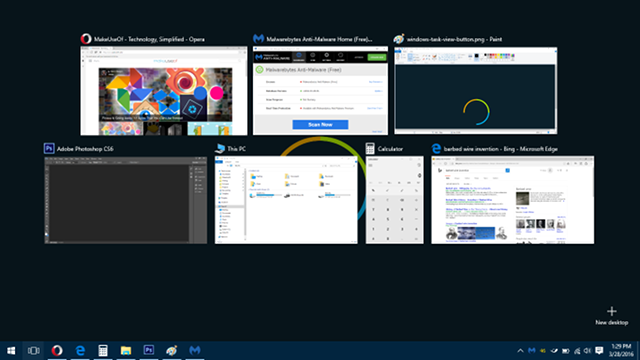
Das heißt, die Aufgabenansicht ist unglaublich nützlich für Büroangestellte und schwere Multitasker Single- vs. Multitasking: Was ist am besten für die Produktivität?Multitasking ist eine gängige Methode zur Steigerung der Produktivität. Es stellt sich heraus, dass dies nicht unbedingt die Silberkugel für Produktivität ist. Der Schlüssel ist zu wissen, wann Multitasking. Weiterlesen , aber auch schön, wenn Ihr Computer so leistungsfähig ist, dass Sie keine Anwendungen schließen müssen.
Der andere Vorteil der Aufgabenansicht besteht darin, dass sie in die neue Funktion für virtuelle Desktops integriert ist. Für diejenigen, die es nicht wissen, kann Windows 10 mehrere Desktops erstellen, die jeweils ihre eigenen Anwendungsfenster enthalten. Sie können problemlos in Echtzeit zwischen diesen Desktops wechseln.
Virtuelle Desktops erleichtern die Organisation. Beispielsweise können Sie alle Ihre arbeitsbezogenen Fenster auf Desktop 1, alle Ihre Freizeitfenster auf Desktop 2 und alle Hintergrundfenster (z. B. E-Mail, Musik, Notizen) auf Desktop 3 behalten. Wechseln Sie nach Bedarf hin und her.
Vor Windows 10 waren nur virtuelle Desktops möglich durch die Verwendung von Tools von Drittanbietern Vermeiden Sie Fensterüberlastung: 5 großartige Tools zum Verwalten mehrerer FensterDie Verwendung des Windows-Desktops umfasst die Verwaltung von Windows. Einige Benutzer verwenden möglicherweise Vollbildfenster, aber Hauptbenutzer wissen, dass der Schlüssel zur Produktivität darin besteht, dass mehrere Fenster gleichzeitig sichtbar sind, unabhängig davon, ob Sie mehrere ... Weiterlesen . Zum Glück hat Microsoft erkannt, wie nützlich sie sein können, und beschlossen, sie als native Funktion zu integrieren (Dies war eines der besten Dinge, die sie tun konnten 10 überraschende Gründe, warum Sie Windows 10 mögen werdenEs ist heutzutage fast cool, Windows 10 zu hassen. Lassen Sie sich dadurch nicht alle Vorteile nehmen, die Windows 10 bietet! Wir zeigen Ihnen, was Sie verpassen. Weiterlesen ).
Verwendung von Task View und Virtual Desktop
Überzeugt und bereit, Task View mit virtuellen Desktops zu verwenden? Die gute Nachricht ist, dass es überraschend einfach ist, selbst wenn Sie ein technisch versierter Neuling sind. Haben Sie keine Angst, direkt einzutauchen.
Aufgabenansicht aufrufen
Ganz unten links auf Ihrem Bildschirm sollte eine Schaltfläche in der Taskleiste (neben Start) angezeigt werden Menütaste) für die Aufgabenansicht, die wie ein Quadrat aussieht, auf dessen beiden Seiten Rechtecke herausragen es. Klicken Sie darauf, um die Aufgabenansicht zu öffnen. Sie können auch die Tastenkombination drücken Windows-Taste + TAB.
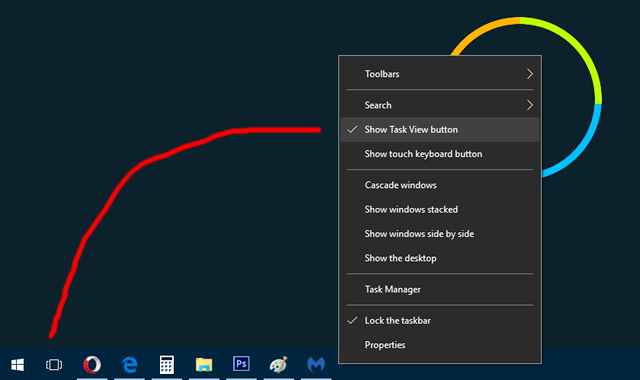
Wenn Sie die Schaltfläche "Aufgabenansicht" nicht sehen, haben Sie sie wahrscheinlich irgendwann deaktiviert, aber das ist kein Problem. Klicken Sie einfach mit der rechten Maustaste auf die Taskleiste und wählen Sie Schaltfläche "Aufgabenansicht anzeigen" um es wieder zu aktivieren. Leider können Sie es nicht wie bei normalen Anwendungssymbolen in der Taskleiste verschieben und neu anordnen.
Wenn die Aufgabenansicht geöffnet ist, klicken Sie einfach auf ein Fenster, um dorthin zu wechseln. Oder Sie können mit den Pfeilen nach links / rechts / oben / unten auf Ihrer Tastatur navigieren und ein Fenster auswählen. Verwenden Sie die Methode, die Ihnen im Moment leichter fällt.
Virtuelle Desktops erstellen
Wenn die Aufgabenansicht geöffnet ist, sehen Sie unten rechts eine Schaltfläche mit dem Namen + Neuer Desktop. Klicken Sie darauf oder drücken Sie TAB und getroffen Eingeben um einen neuen zu erstellen. Wenn Sie mehr als einen Desktop haben, wird unten eine Leiste angezeigt, mit der Sie zwischen diesen auswählen oder nicht mehr benötigte entfernen können.
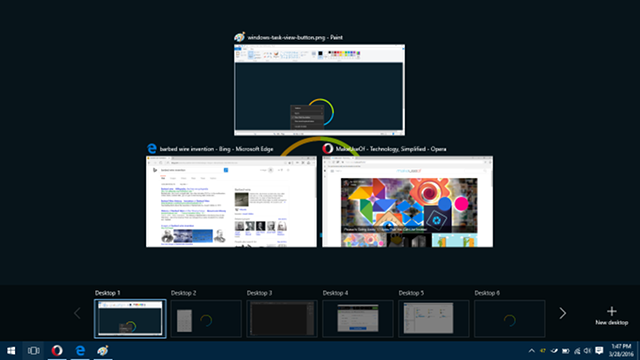
Eine andere Möglichkeit, einen neuen virtuellen Desktop zu erstellen, besteht darin, Ziehen Sie eine der Anwendungen aus der Aufgabenansicht auf die Schaltfläche + Neuer Desktop. Dadurch wird gleichzeitig das Anwendungsfenster erstellt und auf den neuen virtuellen Desktop verschoben.
In ähnlicher Weise können Sie auch Ziehen Sie Anwendungen aus der Aufgabenansicht auf andere aktive Desktops Fenster zwischen ihnen verschieben.
So wie es keine Begrenzung für die Anzahl der regulären Anwendungen gibt, die unter Windows geöffnet werden können, gibt es auch keine Begrenzung für die Anzahl der virtuellen Desktops, die Sie gleichzeitig haben können. Es kann jedoch zu einer Systemverlangsamung kommen, wenn Sie zu viele virtuelle Desktops haben und nicht genug RAM, um sie zu unterstützen Diese Upgrades verbessern die Leistung Ihres PCs am meisten!Benötigen Sie einen schnelleren Computer, sind sich aber nicht sicher, was Sie auf Ihrem PC aktualisieren sollen? Folgen Sie unserem PC-Upgrade-Checker, um dies herauszufinden. Weiterlesen .
Wichtige Verknüpfungen und Gesten
Wenn Sie Ihre Kenntnisse und Produktivität in Windows 10 wirklich verbessern möchten, sollten Sie sich einen Moment Zeit nehmen, um die folgenden Tastaturkürzel zu erlernen. Auf diese Weise können Sie die Aufgabenansicht und virtuelle Desktops nahtlos verwalten. Sie müssen Ihre Hände nie mehr heben.
- Windows-Taste + TAB: In Windows 8 und früheren Versionen war diese Verknüpfung lediglich eine schickere Alternative zur Verknüpfung ALT + TAB. Jetzt öffnet und schließt die Windows-Taste + TAB die Aufgabenansicht.
- Windows-Taste + STRG + D: Erstellt sofort einen neuen virtuellen Desktop und wechselt zu diesem.
- Windows-Taste + STRG + F4: Entfernt sofort den aktuellen virtuellen Desktop und wechselt zu dem virtuellen Desktop neben links. Alle geöffneten Fenster werden mit Ihnen auf den angrenzenden Desktop verschoben.
- Windows-Taste + STRG + Links: Wechseln Sie zu dem virtuellen Desktop links neben. Wird nicht umbrochen, wenn kein benachbarter Desktop vorhanden ist.
- Windows-Taste + STRG + Rechts: Wechseln Sie zu dem virtuellen Desktop nebenan. Wird nicht umbrochen, wenn kein benachbarter Desktop vorhanden ist.
Wenn Sie sich auf einem Laptop mit einem Präzisions-Touchpad befinden, können Sie dies tun Wischen Sie mit drei Fingern nach oben um die Aufgabenansicht zu öffnen. Diese Geste ist ideal, wenn Sie etwas tun, das viel Mausarbeit und Fensterwechsel erfordert. (Es ist viel besser, als ständig auf die Taskleiste zu klicken.)
Wenn Sie sich auf einem Touchscreen-Gerät wie einem Windows 10-Tablet befinden, können Sie dies tun Wischen Sie vom linken Rand nach innen um die Aufgabenansicht zu öffnen. Diese Funktion funktioniert jedoch nur, wenn Ihr Bildschirm eine Auflösung von mindestens 1024 x 768 Pixel hat.
Möchten Sie noch produktiver werden? Nehmen Sie sich etwas Zeit, um diese zu meistern andere raffinierte Windows-Tastenkombinationen 13 raffinierte "Windows Key" -Tricks, die Sie jetzt kennen solltenDer Windows-Schlüssel kann verwendet werden, um viele nette Dinge zu tun. Hier sind die nützlichsten Verknüpfungen, die Sie bereits verwenden sollten. Weiterlesen , diese hilfreiche Verknüpfungen zum Datei-Explorer 13 Wichtige Verknüpfungen zum Datei-Explorer, die Sie kennen müssenEinige wichtige Tastaturkürzel können den Unterschied zwischen Trägheit und schneller Produktivität ausmachen. Weiterlesen , und diese wichtige Gesten für Touchpad und Touchscreen 18 Grundlegende Berührungsgesten in Windows 10Touch-Gesten sind wie Tastaturkürzel für Ihr Touchpad und Ihren Touchscreen. Und mit Windows 10 sind sie endlich nützlich geworden! Wir zeigen Ihnen, wie Sie auf das volle Potenzial von Berührungsgesten zugreifen können. Weiterlesen .
Weitere Produktivitätssteigerungen in Windows 10
So nützlich die Funktionen "Aufgabenansicht" und "Virtuelle Desktops" auch sein mögen, sie sind es nicht nur Funktionen, die Ihre Produktivität steigern können. Wenn Sie es noch nicht getan haben, sollten Sie darüber nachdenken Snap Assist und Taskleiste optimieren 7 Möglichkeiten zum Organisieren und Steuern Ihres Windows-DesktopsIhr Windows-Desktop ist vielseitiger als Sie denken. Sie können eine Reihe von Tricks und Tools verwenden, um Ordnung zu schaffen und Dinge schneller zu erledigen. Weiterlesen Dies sind weitere Verbesserungen der Lebensqualität, die Sie lieben werden.
Mach weiter mit diesen weniger bekannte Task-Manager-Tricks 10 Windows Task Manager-Tricks, die Sie nicht kanntenWenn Sie den Task-Manager nur öffnen, wenn eine Anwendung eingefroren ist und beendet werden muss, übersehen Sie einige der leistungsstärkeren Funktionen. Weiterlesen und diese fantastische Windows-Superkräfte 10 Vernachlässigte Windows-Superkräfte und Zugriff daraufMit all seinen Ecken und Winkeln haben nicht einmal die eingefleischten Windows-Fans all seine komplexen Funktionen erkundet. Wir haben diese versteckten Windows-Tipps und Tricks zusammengestellt, von denen wir glauben, dass sie jeder schätzen wird. Weiterlesen und du wirst in kürzester Zeit ein Meister sein. Und wenn Sie sich jemals überfordert fühlen, denken Sie daran Windows 10 kann sogar Ihre Stimmung heben 6 Möglichkeiten, wie Windows 10 Ihre Stimmung heben kannWindows war eine verlässliche Quelle der Frustration. Sie müssen Microsoft nicht mehr mit der Rechnung Ihres Therapeuten bedrohen. Wir zeigen Ihnen, wie Sie mit Windows 10 Ihre Stimmung verbessern können. Weiterlesen !
Wie stehen Sie zu Task View und Virtual Desktops in Windows 10? Benutzt du sie regelmäßig? Haben Sie weitere Tipps und Tricks, die Sie gerne teilen möchten? Sag es uns in den Kommentaren unten!
Joel Lee hat einen B.S. in Informatik und über sechs Jahre Berufserfahrung im Schreiben. Er ist Chefredakteur von MakeUseOf.
