Werbung
Programmverknüpfungen sind ein wesentlicher Bestandteil der Windows-Erfahrung. Das haben wir alle schon durchgemacht, Füllen Sie unsere Desktops 3 Bessere Möglichkeiten zum Speichern Ihrer Dateien als auf dem DesktopWussten Sie, dass das Speichern von Dateien direkt auf Ihrem Desktop Ihre Produktivität beeinträchtigen kann? Desktop-Speicher ist einfach, weist jedoch versteckte Nachteile auf, die Sie möglicherweise nicht kennen. Das kannst du besser! Weiterlesen mit ihnen, so dass alle nützlichen Anwendungen jederzeit verfügbar sind. Erinnerst du dich an diese Tage?
Aber auch nachdem Sie Ihren Desktop von aufgeräumt haben all diese Symbole loswerden So bereinigen Sie Ihren Windows-Desktop ein für alle MalUnordnung ist schädlicher als Sie denken. Ein aufgeräumter Windows-Desktop erleichtert das Auffinden, ist angenehmer anzusehen und reduziert Stress. Wir zeigen Ihnen, wie Sie Ihren Desktop in Ordnung bringen. Weiterlesen Programmverknüpfungen können weiterhin nützlich sein. Machen Sie nicht den Fehler zu denken, dass sie wertlose Relikte einer weniger zivilisierten Zeit sind, denn
mehrere Windows-Tricks 9 einfache Tricks, von denen Sie nicht wussten, dass sie unter Windows möglich sindWindows hat viele einfache Tricks im Ärmel, die leicht übersehen werden. Alles, was wir Ihnen hier zeigen, stammt aus Windows, keine Spielereien. Wie viele davon kennen Sie? Weiterlesen Sich auf sie verlassen.Lassen Sie uns also die verschiedenen Möglichkeiten durchgehen, wie Sie eine Programmverknüpfung in Windows erstellen können - es gibt viele davon - und herausfinden, welcher Weg der einfachste ist. Sie könnten überrascht sein!
Die normale Methode
Die Methode, die die meisten Benutzer zuerst lernen, ist ziemlich einfach und schwer zu übersehen. Es funktioniert überall auf dem System - ob auf dem Desktop selbst oder in einem anderen regulären Verzeichnis - und bietet die größte Flexibilität für die Anpassung und Steuerung.
Alles, was Sie tun müssen, ist mit der rechten Maustaste auf eine offene Stelle zu klicken, das Untermenü Neu auszuwählen und dann die Option Verknüpfung auszuwählen:

Dadurch wird eine leere Verknüpfung mit dem Standardnamen ("Neue Verknüpfung") erstellt und die Verknüpfung erstellen Assistent, der Sie durch den Prozess führt. Geben Sie zunächst den Speicherort des Programms ein, das Sie mit dieser Verknüpfung starten möchten, oder verwenden Sie die Durchsuche Knopf, um es selbst zu finden:

Beachten Sie, dass Verknüpfungen auf jeden Dateityp verweisen können, nicht nur auf ausführbare. Davon abgesehen sind ausführbare Verknüpfungen definitiv die nützlichste Art.
Benennen Sie für den letzten Schritt einfach die Verknüpfung, wie Sie möchten. Wir empfehlen jedoch, den vollständigen Namen des Programms zu verwenden:
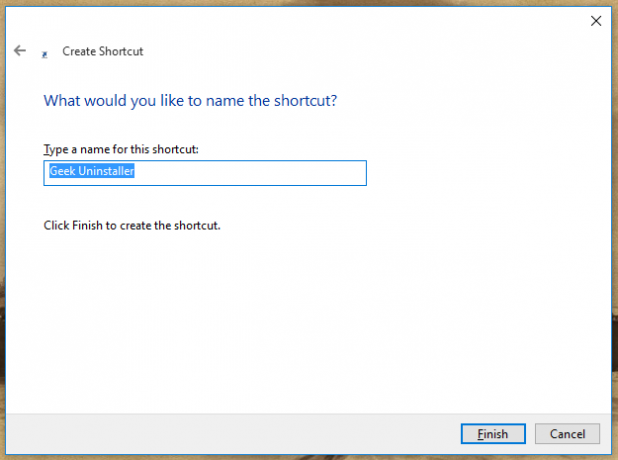
Das wars so ziemlich. Sie können diese Methode auch zum Erstellen von Ordnerverknüpfungen verwenden. Das wirklich Coole an dieser Methode ist, dass sie etwas kann, was keine andere Methode kann: Verknüpfungen zu Websites erstellen.
Anstatt im Assistenten zum Speicherort eines Programms auf Ihrem System zu navigieren, können Sie im Assistenten einfach die URL einer Website eingeben. Stellen Sie sicher, dass der Link mit dem beginnt http: // Präfix oder es funktioniert nicht richtig.
Kombiniert mit dem Trick, mit dem Sie Starten Sie eine Verknüpfung mit der Tastatur So starten Sie ein Windows-Programm mit der TastaturWussten Sie, dass Sie jedes gewünschte Windows-Programm mit benutzerdefinierten Tastaturkürzeln starten können? Weiterlesen können Sie jede Website mit einer beliebigen Tastenkombination browserunabhängig starten.
Die einfachere Methode
Das Durchlaufen aller Schritte in der manuellen Standardmethode kann sehr lästig sein, insbesondere wenn Sie viele verschiedene Verknüpfungen gleichzeitig erstellen möchten. Schließlich ist ein dreistufiger Assistent nicht gerade effizient.
Wenn Sie letztendlich nur alle Verknüpfungen auf dem Desktop ablegen möchten, sparen Sie sich ein paar Schritte und verwenden Sie einfach die Methode "An Desktop senden".
Navigieren Sie mit Windows Explorer, der in Windows 10 jetzt als Datei-Explorer bezeichnet wird, zu einer beliebigen Zieldatei oder einem beliebigen Ordner und klicken Sie mit der rechten Maustaste darauf:

Wähle aus Senden an Untermenü, dann wählen Sie die Desktop (Verknüpfung erstellen) Möglichkeit. Dadurch wird sofort eine Verknüpfung zu dieser Datei auf Ihrem Desktop erstellt.
Jetzt können Sie Ihren Desktop mühelos mit mehr Symbolen überladen, als Sie jemals benötigen würden. Wenn Sie diesen Weg gehen, empfehlen wir die Verwendung von a Desktop-Organizer wie Zäune Machen Sie Ihren Windows-Desktop mit Zäunen kostenlos von überladen zu nützlichIch möchte diesen Beitrag mit einer kleinen Anfrage beginnen: Drücke Win + D für mich. Ich warte hier. Mach weiter, mach es. Okay, erledigt? Was hast du gesehen? War es ein heißes Durcheinander von überfüllten Symbolen ... Weiterlesen um Ihnen zu helfen, zu pflegen etwas Anschein von geistiger Gesundheit.
Die einfachste Methode
Diese beiden letzten Methoden, die ziemlich ähnlich sind, sind die schnellsten von allen. Darüber hinaus sind sie flexibler als die "Send to Desktop" -Methode (die für die meisten von uns ein One-Trick-Pony ist).
Navigieren Sie wie in der vorherigen Methode zunächst im Windows Explorer (oder Datei-Explorer) zu der Datei oder dem Ordner, zu dem bzw. dem Sie eine Verknüpfung erstellen möchten. Klicken Sie dann mit der rechten Maustaste darauf und wählen Sie Shortcu erstellent:

Erledigt.
Einfach richtig? Es ist sicher, aber es ist nicht gerade das einfachste. Sie können es noch weiter beschleunigen - allerdings nicht von Das viel - mit der weniger bekannten Drag-and-Drop-Methode.
Halten Sie die rechte Maustaste gedrückt, klicken Sie auf eine Datei oder einen Ordner, ziehen Sie sie an eine andere Stelle und lassen Sie los:
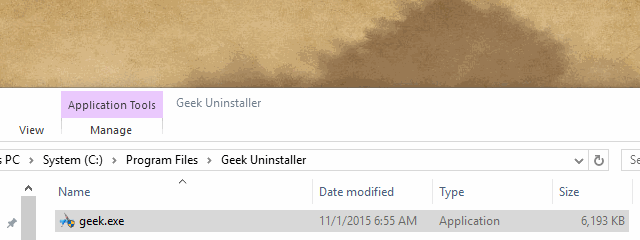
Ein neues Menü wird angezeigt, in dem Sie die Schaltfläche losgelassen haben, und dieses Menü verfügt über eine Option namens Verknüpfung hier erstellen. Wählen Sie es aus und Sie sind fertig.
Dies ist die ultimative Methode, da Sie damit eine Verknüpfung erstellen können von irgendwo zu überall mit einem einzigen Klick. Lerne es, benutze es und liebe es.
Programmverknüpfungen einfach erstellen
Windows ist voll von diesen weniger bekannten Funktionen: geheime Taskleiste für die Navigation Verwenden Sie die geheime Taskleiste von Windows 10, um wie ein Profi zu navigierenDas Auffinden von Dateien und Ordnern unter Windows 10 kann störend sein. Hier finden Sie eine schnelle Möglichkeit, sie ohne Navigationsprobleme zu finden. Weiterlesen , Gott Modus für die Wartung So aktivieren Sie den Gott-Modus in Windows 7, 8.1 und 10Windows verfügt über eine versteckte Verknüpfung, mit der alle Systemeinstellungen gleichzeitig angezeigt werden. Hier erfahren Sie, wie Sie ganz einfach in den Gott-Modus gelangen. Weiterlesen , Benutzerdefinierte Ordnersymbole aus Bildern So individualisieren Sie Ordnersymbole in Windows mit benutzerdefinierten BildernHaben Sie jemals darüber nachgedacht, die Symbole für einzelne Ordner unter Windows zu ändern? Hier ist eine einfache Möglichkeit, dies zu tun. Weiterlesen und Tonnen von raffinierte Windows-Tastenkombinationen 13 raffinierte "Windows Key" -Tricks, die Sie jetzt kennen solltenDer Windows-Schlüssel kann verwendet werden, um viele nette Dinge zu tun. Hier sind die nützlichsten Verknüpfungen, die Sie bereits verwenden sollten. Weiterlesen .
Möchten Sie ein echter Windows-Profi werden? Dann können Sie diese nicht verpassen erstaunlich produktive Tastaturkürzel Windows-Tastaturkürzel 101: Das ultimative HandbuchTastaturkürzel können Ihnen Stunden Zeit sparen. Beherrschen Sie die universellen Windows-Tastaturkürzel, Tastaturtricks für bestimmte Programme und einige andere Tipps, um Ihre Arbeit zu beschleunigen. Weiterlesen . Einmal gelernt, werden Sie sich fragen, wie Sie jemals ohne sie gelebt haben.
Wie erstellen Sie am liebsten Programmverknüpfungen in Windows? Sind Sie ein Clutter-Bug mit Desktop-Symbolen oder ein minimalistischer, sauberer Freak? Lass es uns unten mit einem Kommentar wissen!
Joel Lee hat einen B.S. in Informatik und über sechs Jahre Berufserfahrung im Schreiben. Er ist Chefredakteur von MakeUseOf.