Werbung
Intelligente Objekte sind eine unglaublich nützliche Funktion in Photoshop. Mit ihnen können Sie Bilder bearbeiten und Filter hinzufügen, ohne an Qualität zu verlieren. Sie sind jedoch nicht so bekannt.
Anfänger haben möglicherweise noch nicht einmal von intelligenten Objekten gehört, und Gelegenheitsbenutzer denken möglicherweise, dass sie eine erweiterte Option sind, die über ihre Fähigkeiten hinausgeht. Tatsächlich sollte jeder intelligente Objekte verwenden.
In diesem Handbuch zeigen wir Ihnen, wie Sie mit der Verwendung intelligenter Objekte in Adobe Photoshop beginnen.
Was sind intelligente Objekte?
Ein intelligentes Objekt ist eine spezielle Art von Ebene, die eine echte zerstörungsfreie Bearbeitung in Photoshop ermöglicht.
Wenn Sie eine normale Ebene in ein intelligentes Objekt konvertieren, wird der Inhalt dieser ursprünglichen Quellenebene separat gespeichert - als Datei innerhalb einer Datei. Unabhängig davon, wie oft Sie das Smart-Objekt bearbeiten, bleibt der ursprüngliche Quellinhalt unberührt.
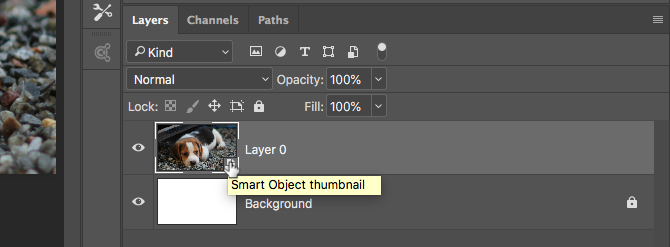
Intelligente Objekte können sowohl Raster- als auch Vektorinhalte enthalten und funktionieren wie normale Ebenen. Sie können ihre Größe ändern oder transformieren, Filter anwenden oder Anpassungsebenen hinzufügen. Sie können auch eine Auswahl treffen und Masken verwenden.
Was es noch nützlicher macht, ist, dass Sie auch jederzeit auf den Quellinhalt zugreifen und ihn bearbeiten können. Doppelklicken Sie einfach auf das Miniaturbild für die Ebene in der Lagen Panel.
Verwenden Sie Smart Objects für die zerstörungsfreie Bearbeitung
Die zerstörungsfreie Bearbeitung ist der Hauptgrund, warum Sie intelligente Objekte verwenden sollten. Sie können sie ohne Qualitätsverlust skalieren, in der Größe ändern und drehen.
So funktioniert das.
Öffnen Sie ein Bild auf einer neuen Ebene. Verwenden Sie die Freie Transformation Werkzeug (Strg + T. unter Windows oder Cmd + T. auf Mac), um das Bild zu verkleinern, und drücken Sie dann Eingeben die Änderung anwenden.
Jetzt benutzen Freie Transformation erneut, um das Bild wieder auf seine ursprüngliche Größe zu vergrößern. Beachten Sie, wie das Bild jetzt weich oder pixelig ist.
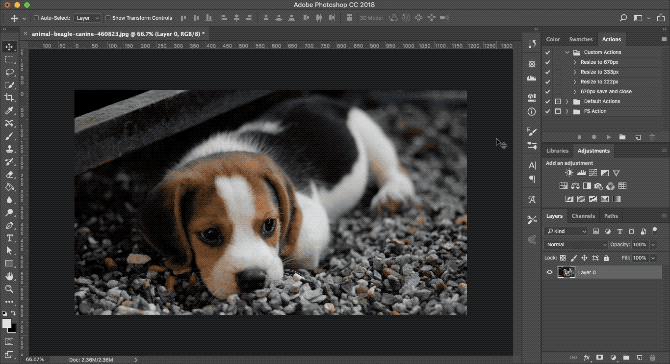
Dies liegt daran, dass Photoshop beim Verkleinern des Bilds die zusätzlichen Details weggeworfen hat, die nicht mehr benötigt wurden.
Versuchen Sie es jetzt.
Öffnen Sie das Originalbild erneut. Klicken Sie mit der rechten Maustaste auf die Ebene in der Lagen Panel und Auswahl In Smart Object konvertieren. Wiederholen Sie nun die obigen Schritte, um das Bild kleiner und dann wieder größer zu machen.
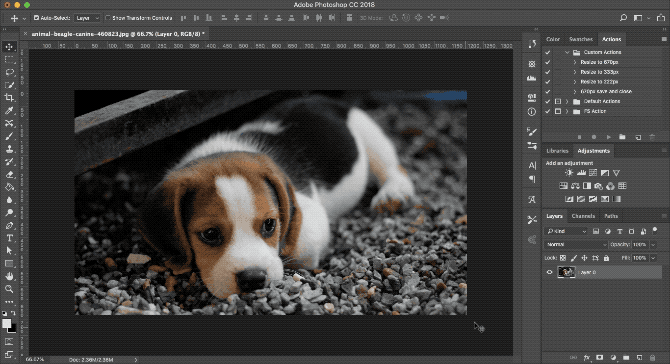
Diesmal gibt es keinen Qualitätsverlust. Ein intelligentes Objekt speichert eine Kopie des ursprünglichen, unbearbeiteten Inhalts, sodass alle von Ihnen vorgenommenen Änderungen nicht dauerhaft sind. Du kannst sogar Ändern Sie die Größe der Bilder So ändern Sie die Größe von Bildern in PhotoshopSo ändern Sie die Größe von Bildern in Photoshop auf einfache Weise. In kürzester Zeit haben Sie das perfekte Bild zum Teilen, Hochladen oder Drucken. Weiterlesen voll ohne Qualitätsverlust.
Bearbeiten Sie mehrere Smart-Objekte zusammen
Oft müssen Sie dasselbe Bild, dieselbe Form oder dasselbe Objekt mehrmals im selben Bild wiederverwenden. Indem Sie es in ein intelligentes Objekt verwandeln, können Sie mehrere Instanzen dieses Elements auf einmal bearbeiten.
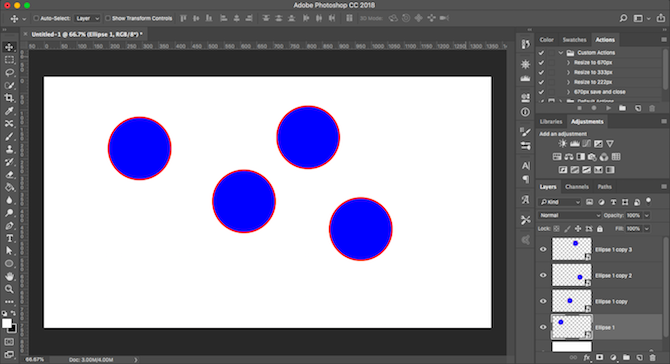
Markieren Sie die Ebene mit dem Inhalt, den Sie wiederholen möchten, klicken Sie mit der rechten Maustaste und wählen Sie In Smart Object konvertieren.
Nächster, Dupliziere die Ebene mehrmals durch Schlagen Strg + J. unter Windows oder Cmd + J. auf dem Mac. Dadurch werden mehrere Kopien desselben Smart-Objekts erstellt, die alle an denselben Quellinhalt gebunden sind.
Verwenden Sie die Bewegung Werkzeug (V.), um alle duplizierten Ebenen neu zu positionieren.
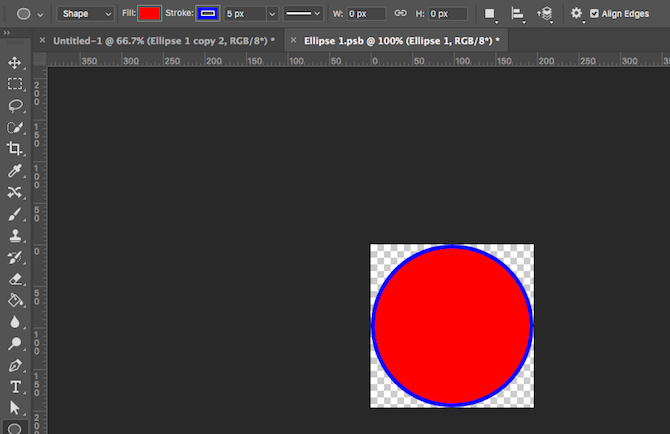
Doppelklicken Sie nun für eine der duplizierten Ebenen auf die Miniaturansicht in der Lagen Panel. Dadurch wird der ursprüngliche Quellinhalt in einer neuen Registerkarte geöffnet. Bearbeiten Sie es, speichern Sie es und schließen Sie die Registerkarte.
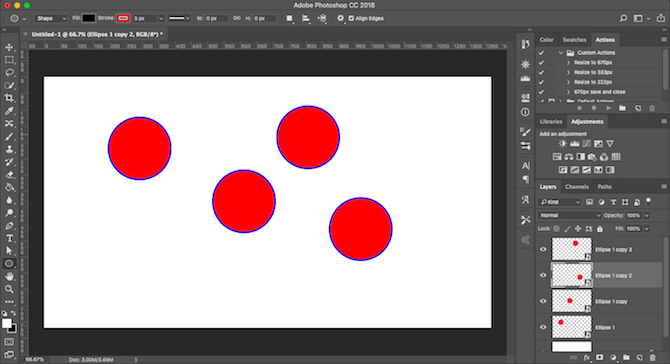
Zurück in Ihrer Hauptdatei wurden alle Instanzen des duplizierten Smart-Objekts aktualisiert, um die gerade vorgenommenen Änderungen widerzuspiegeln.
Bearbeiten Sie Smart Objects einzeln
Sie können Smart-Objekte natürlich mehrmals verwenden, sie aber dennoch einzeln bearbeiten.
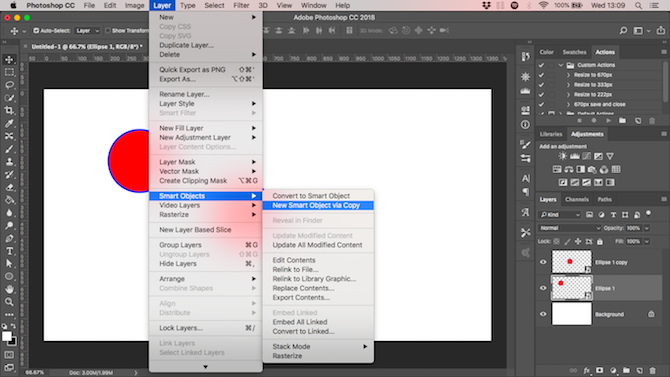
Um dies zu tun, Dupliziere die Ebene nicht.
Gehen Sie stattdessen zu Ebene> Intelligente Objekte> Neues intelligentes Objekt über Kopieren. Dadurch wird eine Kopie sowohl der Smart-Objekt-Ebene als auch der ursprünglichen Quelldatei erstellt.
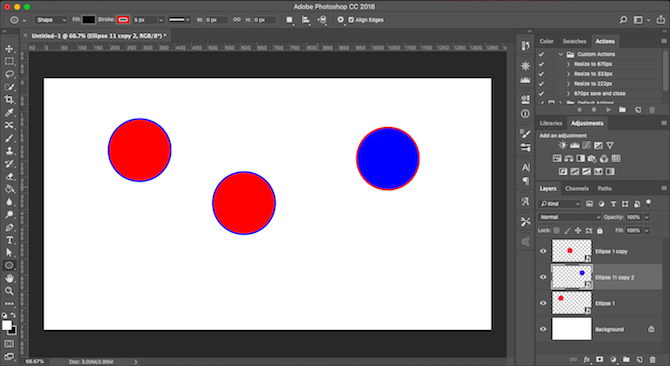
Verwenden Sie verknüpfte intelligente Objekte in mehreren Dateien
In den meisten Fällen verwendet ein Smart-Objekt Inhalte, die in Ihre Bilddatei eingebettet sind. Sie können aber auch intelligente Objekte erstellen, die mit externen Dateien verknüpft sind.
Auf diese Weise können Sie intelligente Objekte für mehrere Dateien und Projekte wiederverwenden. Jedes Mal, wenn Sie das verknüpfte Quellbild aktualisieren, werden auch alle Dateien aktualisiert, die das Smart-Objekt gemeinsam nutzen.
Hier ist ein Beispiel.
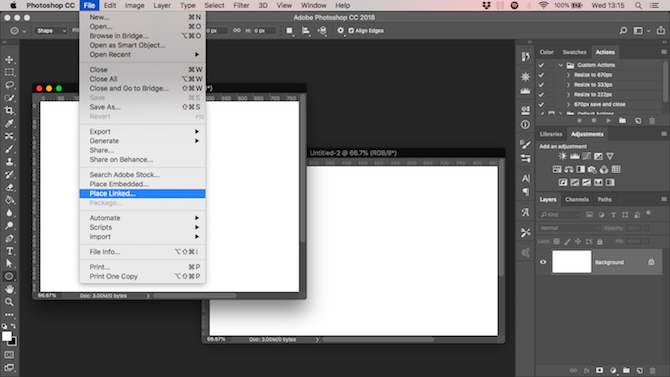
Gehe zu Datei> Verknüpft platzieren und wählen Sie auf Ihrem Desktop eine Bilddatei aus, die Sie als Grundlage für Ihr Smart-Objekt verwenden möchten. Dadurch wird das Bild auf Ihrer Leinwand als intelligentes Objekt geöffnet. Schlagen Eingeben bestätigen.
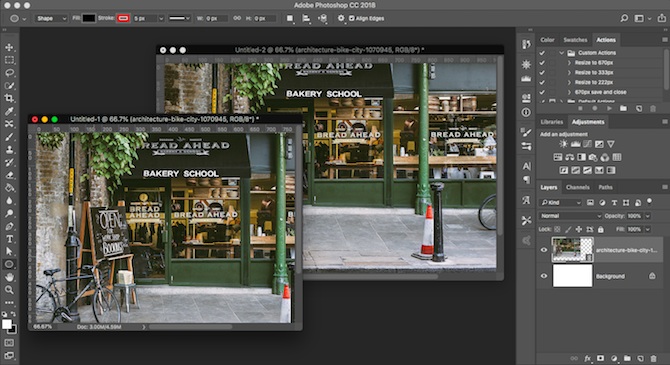
Erstellen Sie eine weitere Datei und wiederholen Sie dies mit demselben Quellbild. Sie sollten zwei Dokumente haben, die dasselbe Bild enthalten.
Öffnen Sie nun das externe, verknüpfte Quellbild, bearbeiten Sie es und speichern Sie es. Beide Dateien, die mit diesem Bild verknüpft sind, werden jetzt mit den neuen Änderungen aktualisiert.
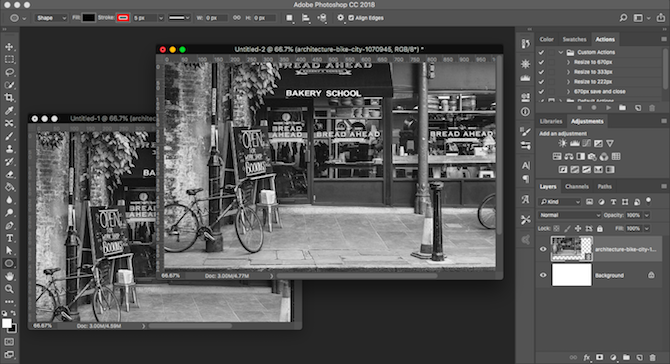
Wenn Sie diese Option verwenden, müssen Sie beim Speichern Ihrer Datei einen zusätzlichen Schritt ausführen. Speichern Sie es zunächst wie gewohnt. Dann geh zu Datei> Paket dann schlagen Wählen um sowohl Ihre Photoshop-Datei als auch das verknüpfte Bild zusammen in einem Ordner zu speichern. Wenn Sie das verknüpfte Bild anderweitig verschieben oder löschen, wird Ihre Datei beschädigt.
Verwenden Sie intelligente Filter
Intelligente Objekte bieten Ihnen ein massives Upgrade auf Photoshop-Filterund verwandelte sie in intelligente Filter.
Filter sind normalerweise ziemlich schwerfällig. Sie wenden sie an. Wenn Ihnen der Effekt nicht gefällt, müssen Sie ihn rückgängig machen und erneut versuchen.
Intelligente Filter für intelligente Objekte sind zerstörungsfrei. Sie können sie jederzeit bearbeiten und sogar ausblenden oder löschen, wenn Sie sie nicht mehr benötigen.

Es ist einfach zu bedienen. Verwandeln Sie Ihre Ebene in ein intelligentes Objekt und wenden Sie dann wie gewohnt einen Filter an. Wenn Sie im Ebenenbedienfeld nachsehen, wird der Filter unter der Ebene für intelligente Objekte angezeigt.
Doppelklicken Sie, um es zu bearbeiten, oder ziehen Sie es in den Papierkorb, um es zu entfernen.
Maskenfilter in Photoshop
Noch besser ist, dass Sie intelligente Filter maskieren können, um zu steuern, wo sie auf Ihrem Bild wirksam werden.
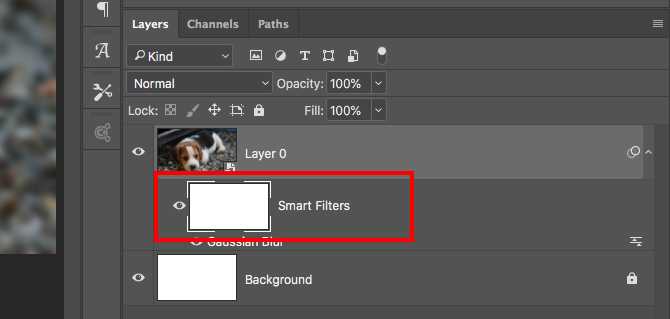
Auf intelligente Filter werden automatisch Masken angewendet. Dies ist das Feld über dem Filter im Ebenenbedienfeld. Die Maske ist standardmäßig leer (weiß). Dies bedeutet, dass der Filtereffekt auf die gesamte Ebene angewendet wird.
Klicken Sie auf die Miniaturansicht der Maske, wählen Sie einen Pinsel aus und setzen Sie ihn auf Schwarz. Beginnen Sie nun mit dem Übermalen Ihres Bildes. Der Filtereffekt wird aus allen schwarzen Bereichen entfernt.
Stellen Sie den Pinsel auf grau, damit er teilweise sichtbar ist.
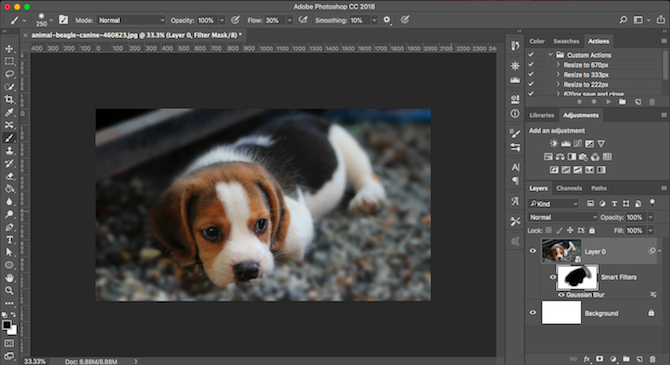
Mit solchen Maskierungsfiltern können Sie Bokeh-Effekte erzeugen So erstellen Sie einen unscharfen Hintergrundeffekt in PhotoshopSie können den unscharfen Hintergrund-Bokeh-Effekt einer DSLR in Photoshop mit einem einzigen Werkzeug in zwei Minuten nachahmen. Weiterlesen in Porträts oder zum selektiven Anwenden von Schärfen oder Rauschunterdrückung auf bestimmte Bereiche eines Fotos.
Verwenden Sie Smart Objects, um Vorlagen zu erstellen
Ein letzter wichtiger Grund für die Verwendung intelligenter Objekte ist, dass sie das Erstellen von Vorlagen in Photoshop vereinfachen.
Klicken Sie einfach mit der rechten Maustaste auf die Smart-Objekt-Ebene und wählen Sie Inhalt ersetzen. Wählen Sie dann das neue Bild aus, das als Quellinhalt verwendet werden soll.
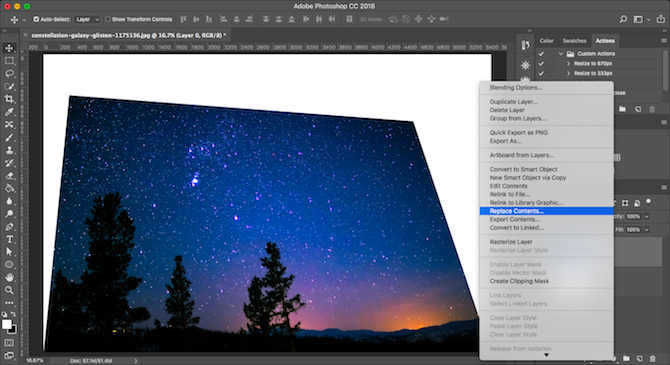
Warum ist das so nützlich?
Wenn Sie Filter angewendet oder die Form einer Ebene geändert haben, behält das neue Quellbild für Ihr Smart-Objekt diese Eigenschaften bei. Dies würde nicht passieren, wenn Sie einfach ein neues Bild auf eine separate Ebene legen.
Nachteile der Verwendung intelligenter Objekte
Intelligente Objekte sind äußerst nützlich, haben jedoch einige Nachteile, die Sie kennen müssen.
Erstens sind Dateien, die intelligente Objekte enthalten, schwerer. Sie sind größer und erfordern häufig mehr Systemressourcen.
Zweitens können sie auch komplexer sein. Wenn Sie viele intelligente Objekte verwenden, müssen Sie Ihre Ebenen ordnungsgemäß beschriften und gruppieren, um die Organisation zu gewährleisten.
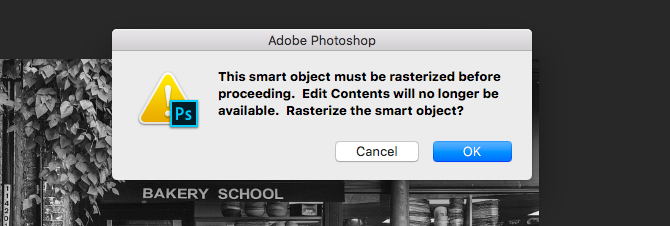
Drittens sind intelligente Objekte nicht direkt editierbar. Sie können beispielsweise das Pinselwerkzeug oder den Klonstempel nicht verwenden, ohne ihn wieder in eine Rasterebene zu konvertieren, wodurch die Vorteile intelligenter Objekte verloren gehen. Mach das bei Ebene> Intelligente Objekte> Rastern.
Alternativ können Sie den Quellinhalt des Smart-Objekts direkt bearbeiten. In den meisten Fällen kann dies eine bessere Option sein.
Die nächsten Schritte
Intelligente Objekte sind so nützlich, ob Sie Verwenden Sie Photoshop für Vektorgrafiken oder Fotobearbeitung. Und sie sind so einfach zu bedienen, dass jeder - vom Anfänger bis zum Profi - davon profitieren kann.
Wie wir gesehen haben, können sie am besten Filter zu Bildern hinzufügen. Wir haben die Grundlagen in diesem Artikel behandelt, aber Sie können noch viel mehr damit tun. Schauen Sie sich unseren Leitfaden an So wenden Sie einen intelligenten Filter auf mehrere Ebenen an So wenden Sie einen intelligenten Filter auf mehrere Ebenen in Photoshop anEin regulärer Filter ändert die Pixel in einer Ebene dauerhaft. Ein intelligenter Filter wendet einen Filtereffekt zerstörungsfrei auf Ebenen an. Weiterlesen um herauszufinden, wie Sie die Dinge auf die nächste Ebene bringen können.
Andy ist ein ehemaliger Printjournalist und Zeitschriftenredakteur, der seit 15 Jahren über Technologie schreibt. In dieser Zeit hat er zu unzähligen Veröffentlichungen beigetragen und Texten für große Technologieunternehmen verfasst. Er hat auch Expertenkommentare für die Medien abgegeben und Panels bei Branchenveranstaltungen veranstaltet.


