Werbung
Haben Sie jemals mit einer App gearbeitet oder ein Spiel auf Ihrem Mac gespielt, wenn es plötzlich einfriert? Sie versuchen, es zu schließen und können es nicht, oder Sie versuchen, es zu beenden, und es reagiert nicht.
Glücklicherweise können Sie das Beenden einer App auf Ihrem Mac erzwingen und sie dann erneut öffnen. Es gibt verschiedene Möglichkeiten, um das Beenden einer nicht reagierenden App auf Ihrem Mac zu erzwingen.
Warum frieren Apps ein oder reagieren nicht mehr?
Es gibt viele Probleme, die dazu führen können, dass eine Mac-App nicht mehr reagiert. Hier nur einige:
Unzureichender RAM: RAM steht für Random Access Memory, bei dem es sich im Wesentlichen um Kurzzeitspeicher handelt. Ihr Computer verwendet RAM um Ihre offenen Anwendungen zu speichern, haben Sie aber nur eine begrenzte Menge. Wenn Sie also viele Apps gleichzeitig geöffnet haben, kann dies alles verlangsamen und in einigen Fällen dazu führen, dass Apps nicht mehr so reagieren, wie sie sollten.
Wenn Sie glauben, dass dies Ihr Problem sein könnte, schließen Sie einige Ihrer geöffneten Apps oder starten Sie Ihren Mac neu, um den Arbeitsspeicher zu löschen. Sie könnten auch darüber nachdenken
Aktualisieren des Arbeitsspeichers auf Ihrem Mac So aktualisieren Sie den RAM Ihres MacIn diesem Mac RAM-Upgrade-Handbuch erfahren Sie, wie Sie überprüfen können, ob Sie den RAM Ihres Mac ersetzen können, wo Sie RAM kaufen können und wie Sie ihn aktualisieren können. Weiterlesen wenn dies ein konsequentes Problem zu sein scheint.Probleme mit der App: Leider sind nicht alle Apps gleich und einige stoßen auf Fehler, die dazu führen können, dass sie nicht richtig funktionieren.
Sie können solche Situationen reduzieren, indem Sie Apps direkt aus dem Mac App Store herunterladen und nicht von Websites von Drittanbietern. Dies garantiert nicht, dass eine App fehlerfrei ist, aber die Chancen stehen besser als gut, da Apple alle Apps im App Store überprüft.
Sehen So beheben Sie Probleme mit einer bestimmten Mac-App 4 Gründe, warum Sie Windows auf Ihrem Mac installieren solltenViele Leute installieren Windows auf ihrem Mac, aber warum? Hier sind die besten Gründe, um Windows auf Ihrem Mac zu installieren. Weiterlesen Für mehr Information.
Inkompatible Apps: Wenn eine App nicht mit Ihrem Mac kompatibel ist, bleibt sie häufig nicht geöffnet oder lehnt das Öffnen ab. Es gibt jedoch auch andere Zeiten, in denen es vollständig einfrieren kann.
Der beste Weg, um Inkompatibilitätsprobleme zu vermeiden, besteht darin, sicherzustellen, dass Sie Ihre Apps auf dem neuesten Stand halten. Wenn der Entwickler seit einiger Zeit kein Update mehr veröffentlicht hat, überprüfen Sie dies später erneut, insbesondere wenn Sie kürzlich macOS aktualisiert haben.
So erzwingen Sie das Beenden einer App auf einem Mac
Nachdem Sie einige der Gründe kennen, aus denen Sie möglicherweise Probleme mit einer App haben, ist es an der Zeit, sich mit dem Beenden dieser App zu befassen, wenn dies erforderlich ist. macOS bietet Ihnen viele verschiedene Möglichkeiten, dies zu tun.
Beenden einer App vom Dock erzwingen
Sie können eine App ganz einfach von Ihrem Mac Dock aus beenden, indem Sie mit der rechten Maustaste klicken und auswählen Verlassen. Sie können aber auch das Beenden einer App aus dem Dock erzwingen.
Wenn Sie mit der rechten Maustaste auf die App klicken, halten Sie die Taste gedrückt Möglichkeit Schlüssel. Das wirst du sehen Verlassen wird sich ändern zu Beenden erzwingen im Kontextmenü.

Beenden einer App über die Menüleiste erzwingen
Der nächst einfachere Weg, das Beenden einer App zu erzwingen, ist die Verwendung Ihrer Menüleiste. Öffne das Apple-Menü oben links auf dem Bildschirm und wählen Sie dann Beenden erzwingen.

Dies öffnet die Anwendungen beenden erzwingen Fenster. Wählen Sie die App aus und klicken Sie auf Beenden erzwingen Taste.
Beenden einer App mit einer Verknüpfung erzwingen
Anstatt die Menüleiste zu verwenden, können Sie eine Tastenkombination verwenden, um die zu öffnen Anwendungen beenden erzwingen Fenster.
Drücken Sie Cmd + Möglichkeit + Flucht. Wählen Sie die App aus und klicken Sie auf Beenden erzwingen.

Beenden einer App mit dem Aktivitätsmonitor erzwingen
Der Aktivitätsmonitor auf Ihrem Mac zeigt die Prozesse an, die auf Ihrem Computer ausgeführt werden. Wenn Sie zuvor einen Windows-Computer verwendet haben, Der Aktivitätsmonitor unter Mac ähnelt dem Task-Manager unter Windows Was ist Aktivitätsmonitor? Das Mac-Äquivalent zum Task-ManagerErfahren Sie alles über Activity Monitor auf Ihrem Mac und wie Sie damit detaillierte Informationen zu Ihrem System überprüfen können. Weiterlesen .
Öffnen Sie den Aktivitätsmonitor mit einer der folgenden schnellen Methoden:
- Starten Scheinwerfer mit Cmd + Space und eintreten Aktivitätsmonitor im Suchfeld.
- Klicken Sie bei geöffnetem Finder auf Gehen > Dienstprogramme Klicken Sie in der Menüleiste auf und doppelklicken Sie dann Aktivitätsmonitor.
- Öffne das Anwendungen Wählen Sie im Finder den Ordner Dienstprogramme Ordner und klicken Sie auf Aktivitätsmonitor.
Klicken Sie nach dem Öffnen des Aktivitätsmonitors auf Zentralprozessor Registerkarte oben. Sie sehen eine Liste der ausgeführten Prozesse mit ihren Details. Wählen Sie die betreffende App aus und klicken Sie auf Halt (X.) Taste Wählen Sie oben links die Option aus Beenden erzwingen.

So erzwingen Sie einen Neustart oder das Herunterfahren Ihres Mac
Wenn Sie immer noch Probleme beim Beenden der App haben, andere Apps ebenfalls nicht mehr reagieren und Ihr Mac insgesamt nur langsam reagiert, ist es möglicherweise am besten, den Mac herunterzufahren und neu zu starten.
Der beste Weg, um Ihren Mac neu zu starten oder herunterzufahren, ist die Verwendung der Menüleiste. Klicken Apple-Menü > Neustart oder Herunterfahren.
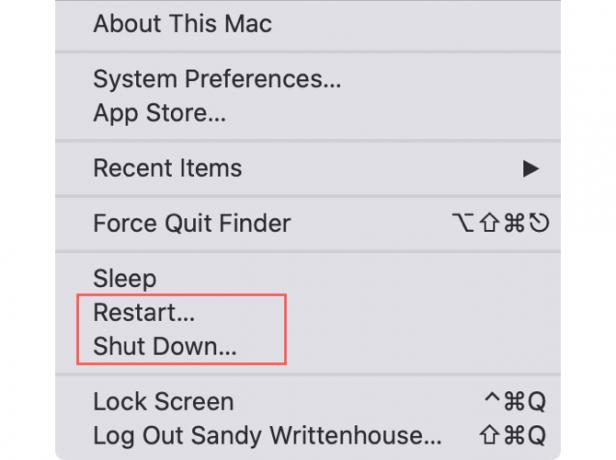
Wenn das Dialogfeld angezeigt wird und Sie gefragt werden, ob Sie möchten Öffnen Sie Ihre Fenster erneut, wenn Sie sich wieder anmeldenDeaktivieren Sie diese Option. Sie möchten die nicht reagierenden Apps beim Start nicht erneut öffnen.
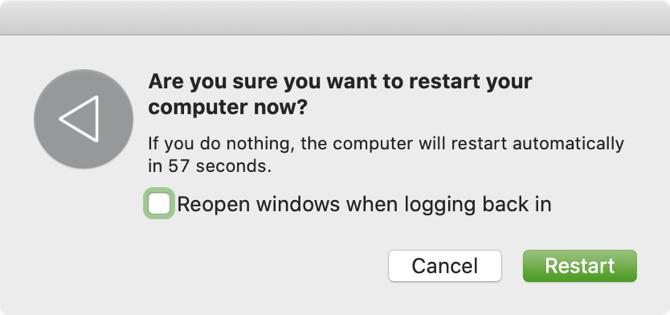
Neustart Ihres Mac erzwingen
Wenn Ihr Mac nicht auf die Aktionen in der Menüleiste reagiert, können Sie einen Neustart erzwingen. Halten Sie die Taste gedrückt, um einen Neustart Ihres Mac zu erzwingen Cmd und Steuerung Schlüssel zusammen mit dem Netzschalter Bis der Bildschirm leer wird und Ihr Mac neu startet, lassen Sie sie los.
Erzwingen Sie das Herunterfahren Ihres Mac
Wenn alles andere fehlschlägt, können Sie die Taste gedrückt halten Netzschalter bis sich Ihr Mac ausschaltet. Leider entspricht diese Methode dem Ziehen des Steckers, sodass nicht gespeicherte Gegenstände verloren gehen können, die Sie geöffnet haben. Verwenden Sie diese Methode also nur, wenn Ihr Mac nicht mehr reagiert.
Überprüfen Sie die Anmeldeelemente Ihres Mac
Sie können bestimmte Apps öffnen, wenn Sie sich zum ersten Mal bei Ihrem Mac anmelden. Wenn jedoch eine dieser problematischen Apps auf der Liste steht, kann dies von Anfang an zu Problemen führen.
Gehen Sie folgendermaßen vor, um die Apps zu überprüfen, die beim Anmelden gestartet werden:
- Öffne dein Systemeinstellungen Verwenden Sie das Symbol in Ihrem Dock oder klicken Sie auf Apple-Menü > Systemeinstellungen aus der Menüleiste.
- Wählen Benutzer & Gruppen.
- Wählen Sie links Ihr Benutzerkonto aus und wechseln Sie zu Anmeldeelemente Tab.
- Sie sehen eine Liste aller Elemente, die beim Anmelden automatisch geöffnet werden. Um eine aus der Liste zu entfernen, wählen Sie sie aus und klicken Sie auf Minus-Taste am Ende der Liste.

Beenden erzwingen und erneut starten
Hoffentlich müssen Sie das Schließen einer Anwendung nicht häufig erzwingen. Zumindest kennen Sie jetzt einige verschiedene Möglichkeiten, um das Beenden einer App auf Ihrem Mac bei Bedarf zu erzwingen.
Wenn Sie ständig Probleme mit dem Einfrieren derselben App haben oder nicht mehr reagieren, ist es möglicherweise an der Zeit, dies zu tun Deinstallieren Sie dieses Programm von Ihrem Mac So deinstallieren Sie Programme auf einem MacMüssen Sie Programme auf Ihrem Mac deinstallieren? Sie haben mehrere Möglichkeiten! So entfernen Sie Programme und Apps von Ihrem Mac. Weiterlesen und finden Sie einen Ersatz.
Mit ihrem BS in Informationstechnologie arbeitete Sandy viele Jahre in der IT-Branche als Projektmanagerin, Abteilungsleiterin und PMO-Leiterin. Sie entschied sich dann, ihrem Traum zu folgen und schreibt nun ganztägig über Technologie.