Werbung
Wenn Sie an Excel denken (unsere wichtigsten Excel-Tipps 8 Tipps zum schnellen Erlernen von ExcelNicht so gut mit Excel, wie Sie möchten? Beginnen Sie mit einfachen Tipps zum Hinzufügen von Formeln und zum Verwalten von Daten. Befolgen Sie diese Anleitung, und Sie sind in kürzester Zeit auf dem Laufenden. Weiterlesen ) denken Sie wahrscheinlich an Zahlen, Berechnungen und Formeln. Sie fügen Tabellenkalkulationen jedoch auch Text hinzu, z. B. Überschriften, Beschreibungen oder Namen von Personen.
Heute werden wir verschiedene Arten der Arbeit mit Text in Excel-Tabellen behandeln. Wir diskutieren verschiedene Funktionen für die Arbeit mit Text. Wenn Sie eine Funktion verwenden, starten Sie sie immer mit einem Gleichheitszeichen (=).
Text in eine Zelle einschließen
Wenn Sie Text in eine Zelle eingeben, die breiter als die Zelle ist, geht der Text standardmäßig über den rechten Rand der Zelle hinaus. Es ist jedoch einfach, den Text an die Spaltenbreite anzupassen. Der Textumbruch wird automatisch angepasst, wenn Sie die Breite der Zelle ändern.
Um Text in eine Zelle einzuschließen, wählen Sie die Zelle aus und klicken Sie auf Zeilenumbruch Schaltfläche in der Ausrichtung Abschnitt der Zuhause Tab.
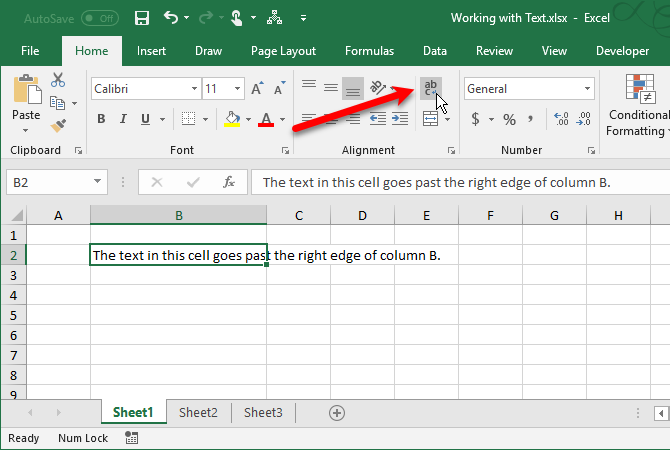
Der Text wird in die Zelle eingeschlossen und die Zeilenhöhe wird automatisch an den Text angepasst.
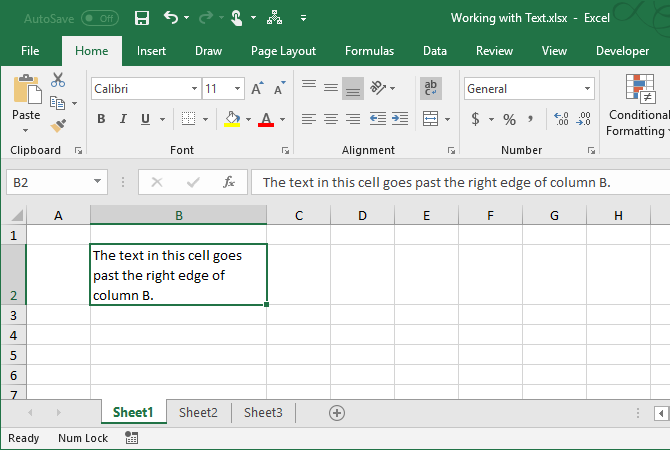
Wenn die Zeilenhöhe Wird nicht automatisch angepasst, kann die Reihe auf eine bestimmte Höhe eingestellt werden.
Wählen Sie die Zelle aus, um die Zeilenhöhe automatisch an den Text anzupassen. Dann klick Format in dem Zellen Abschnitt über die Zuhause Registerkarte und wählen Sie AutoFit-Zeilenhöhe.
Wenn Sie die Zeile auf einer bestimmten Höhe halten möchten, können Sie sie ändern, um sicherzustellen, dass der umbrochene Text passt. Wählen Zeilenhöhe von dem Format Speisekarte. Geben Sie dann eine Höhe für die Zeile auf der ein Zeilenhöhe Dialogfeld und klicken Sie auf okay.
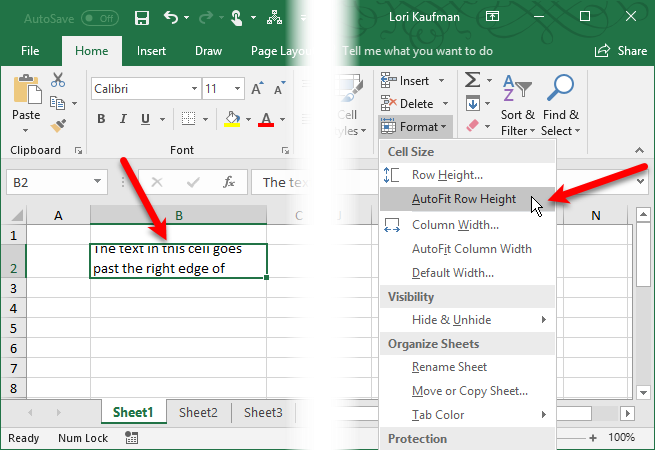
Sie können auch den unteren Rand der Zeile nach unten ziehen, bis alle Textzeilen in die Zelle passen.
Geben Sie einen Zeilenumbruch in eine Zelle ein
Wenn der Text in einer Zelle den rechten Rand überschreitet, können Sie auch einen Zeilenumbruch einfügen, um den Text manuell umzubrechen.
Doppelklicken Sie auf die Zelle, um den Text zu bearbeiten, oder drücken Sie F2. Klicken Sie mit der Maus auf die Stelle im Text, an der Sie einen Zeilenumbruch einfügen möchten. Dann drücken Alt + Eingabetaste.
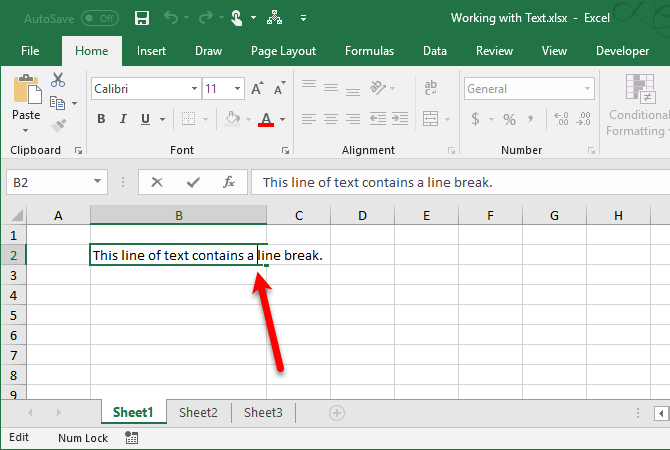
Die Zeilenhöhe wird an den Text angepasst, wenn die Format ist eingestellt auf AutoFit-Zeilenhöhe in dem Zellen Abschnitt der Zuhause Tab.
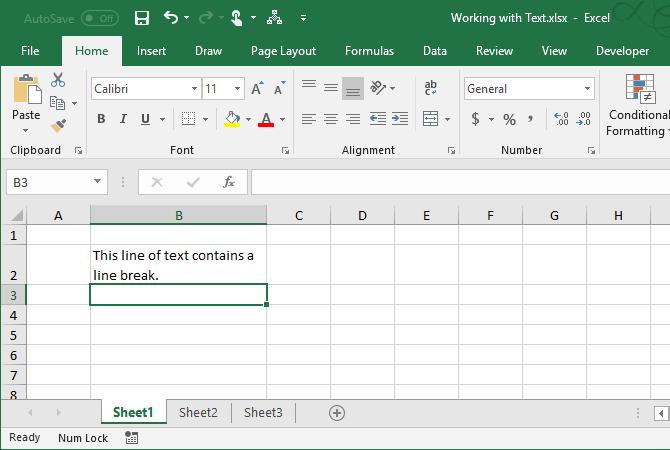
Zählen Sie Zellen, die beliebigen Text enthalten
Wenn Sie wissen möchten, wie viele Zellen in einem Bereich Ihres Arbeitsblatts Text enthalten (keine Zahlen, Fehler, Formeln oder leeren Zellen), können Sie die verwenden COUNTIF-Funktion Mini Excel Tutorial: Verwenden der erweiterten Zähl- und Hinzufügenfunktionen in ExcelDas Zählen und Hinzufügen von Formeln kann im Vergleich zu fortgeschritteneren Excel-Formeln banal erscheinen. Sie können Ihnen jedoch dabei helfen, viel Zeit zu sparen, wenn Sie Informationen zu den Daten in Ihrer Tabelle sammeln müssen. Weiterlesen .
Die generische Form der COUNTIF-Funktion zum Zählen einer beliebigen Anzahl von Textzeichen lautet:
= COUNTIF (Zellenbereich, "*")Der Zellbereich repräsentiert einen beliebigen Bereich von Zellen wie B2: B9. Das Sternchen zwischen den Anführungszeichen ist ein Platzhalterzeichen, das eine beliebige Anzahl von Textzeichen darstellt. Es gibt einige Dinge zu beachten, die als Textzeichen gelten:
- Die logischen Werte TRUE und FALSE werden nicht als Text gezählt.
- Zahlen, die als Text eingegeben werden, werden im Platzhalterzeichen (*) gezählt.
- Eine leere Zelle, die mit einem Apostroph (‘) beginnt, wird gezählt.
Um beispielsweise die Anzahl der Zellen zu zählen, die Text im Zellbereich A2: G9 enthalten, geben Sie im folgenden Arbeitsblatt „= COUNTIF (“ ein. Um den Zellbereich einzugeben, wählen wir die Zellen aus, die in die Zählung einbezogen werden sollen.
Die COUNTIF-Funktion unterscheidet nicht zwischen Groß- und Kleinschreibung.
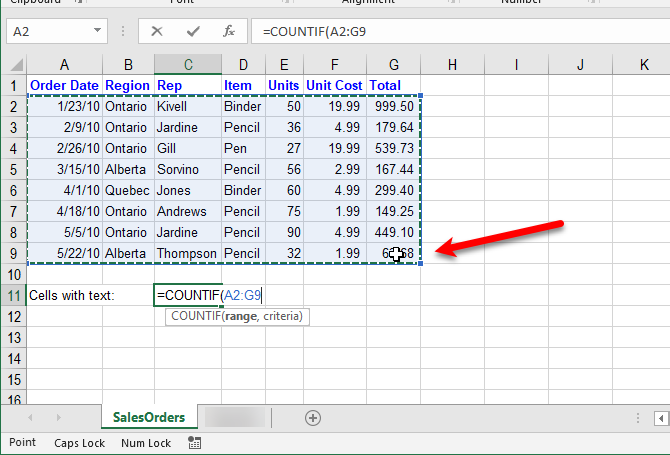
Dann geben wir ein Komma (,) und das Platzhalterzeichen (*) in doppelte Anführungszeichen ein.
Drücken Sie Eingeben um den Funktionseintrag abzuschließen und das Ergebnis in der Zelle anzuzeigen.

Zellen zählen, die bestimmten Text enthalten
Sie können auch die COUNTIF-Funktion verwenden, um zu zählen, wie viele Zellen bestimmte Textzeichen enthalten.
Die generische Funktion zum Zählen des Vorkommens eines bestimmten Zeichenfolgentextzeichens lautet:
= COUNTIF (Zellenbereich, "txt")Genau wie im vorherigen Abschnitt repräsentiert der Zellbereich einen beliebigen Bereich von Zellen wie B2: B9. Wir setzen die Zeichenfolge der Textzeichen, die wir finden möchten, zwischen doppelte Anführungszeichen.
Um beispielsweise die Anzahl der Zellen mit „Bleistift“ im Zellbereich A2: G9 im folgenden Arbeitsblatt zu zählen, geben Sie die folgende Funktion ein:
= COUNTIF (A2: G9, "Bleistift")Dadurch werden alle Zellen gefunden, die nur das Wort „Bleistift“ enthalten, ohne dass sich ein anderer Text in der Zelle befindet. Da bei der COUNTIF-Funktion nicht zwischen Groß- und Kleinschreibung unterschieden wird, werden alle Zellen gefunden, die "Bleistift" oder "Bleistift" enthalten.
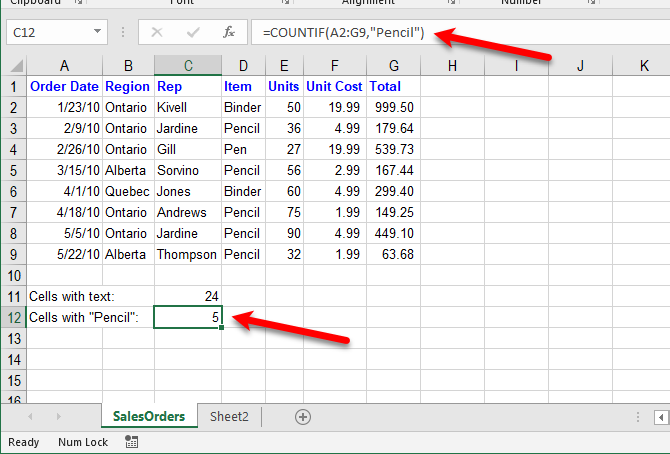
Mit der Funktion COUNTIFS können Sie aber Zellen mit Text zählen ausschließen Zellen mit bestimmten Textzeichen.
Zum Beispiel verwenden wir COUNTIFS auf folgende Weise, um alle Zellen zu finden, die Text außer "Bleistift" enthalten.
= COUNTIFS (A2: G9, "*", A2: G9, "<> Pencil")Für die COUNTIFS-Funktion geben Sie zunächst den Bereich und den Text an, den Sie suchen möchten. Geben Sie ihm dann wieder den gleichen Bereich und den gewünschten Text aus. Das "<>" wird verwendet, um den folgenden Text auszuschließen.
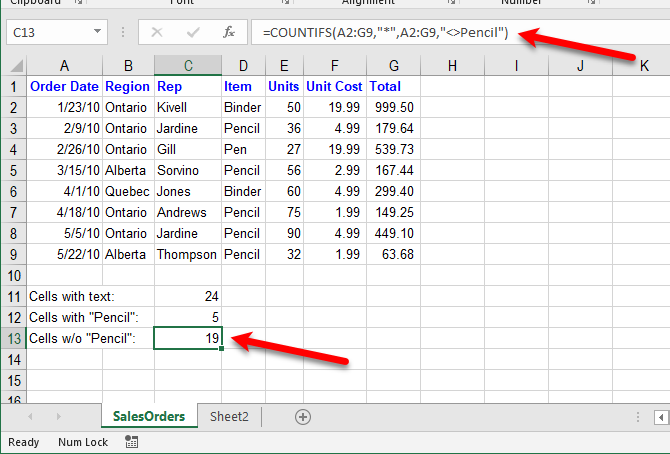
Wenn Sie die Funktion COUNTIF oder COUNTIFS verwenden, können Sie auf einer oder beiden Seiten von ein Sternchen hinzufügen Die Zeichenfolge, um Zellen zu finden, die diese Zeichenfolge enthalten und von einer beliebigen Anzahl von Textzeichen umgeben sind (oder keiner).
Um beispielsweise alle Zellen zu finden, die den Buchstaben "j" enthalten, verwenden wir die folgende Funktion:
= COUNTIF (A2: G9, "* j *")Da die COUNTIF-Funktion nicht zwischen Groß- und Kleinschreibung unterscheidet, werden Zellen gezählt, die "j" oder "J" enthalten.

Konvertieren Sie Text in Zahlen
Wenn in vielen Zellen Zahlen als Text gespeichert sind, gibt es verschiedene Möglichkeiten, den Text in Zahlen umzuwandeln.
Sie können feststellen, ob eine Zahl als Text formatiert ist, wenn sie in der Zelle links und nicht rechts ausgerichtet ist. Wenn eine Zahl am Anfang mit einem Apostroph (‘) zwangsweise als Text formatiert wurde, befindet sich in der oberen linken Ecke der Zelle ein grünes Dreieck.
Um Text in Zahlen umzuwandeln, können Sie die verwenden In Nummer konvertieren Option, die Text zu Spalten Funktion, oder Paste Special. Wir diskutieren jede dieser Methoden in unserem Artikel über Zahlen und Text extrahieren in Excel.
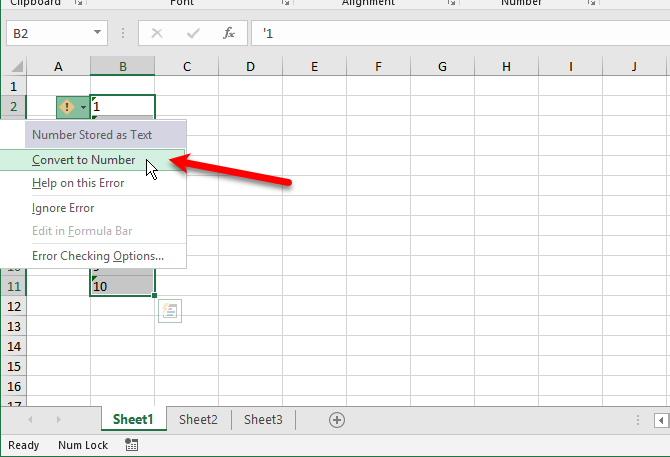
Konvertieren Sie eine Zahl in Text
Es kann vorkommen, dass Sie Zahlen als Text speichern möchten. Möglicherweise führen Sie eine Aktion für eine Reihe von Zellen aus, und es gibt bestimmte Zellen, die Sie nicht als Zahlen lesen möchten, obwohl dies der Fall ist.
Wenn Sie am Anfang einer Zahl ein Apostroph (‘) eingeben, wird es in Text umgewandelt. Wenn Sie jedoch viele Zellen mit Zahlen haben, die Sie in Text konvertieren möchten, können Sie die TEXT-Funktion verwenden.
Zum Beispiel möchten wir die Zahlen in der unten gezeigten Spalte B in Text konvertieren. Wir geben die folgende Funktion in die Zelle rechts von der ersten Zahl ein.
= TEXT (B2, "0")Sie geben der Funktion die Zellreferenz für die zu konvertierende Nummer und dann das gewünschte Nummernformat. Wir konvertieren nur in eine Zahl ohne spezielle Formatierung (z. B. keine Währung oder ein Datum). Also verwenden wir "0" (Null).
Verwenden Sie die AutoFill-Funktion Verwendung der Flash-Füllung und der automatischen Füllung von Excel zur Automatisierung der DateneingabeWenn Sie regelmäßig Excel-Tabellen erstellen und diese mit Daten füllen, müssen Sie sich mit Auto Fill und Flash Fill auskennen. Wir zeigen Ihnen, was diese Funktionen bewirken und wie sie Ihnen helfen können. Weiterlesen um die TEXT-Funktion in die restlichen Zellen zu kopieren. Die Zahlen werden zu Text und sind linksbündig.
Sie können die konvertierten Werte kopieren und in die ursprüngliche Spalte einfügen. Wählen Sie die Zellen mit der TEXT-Funktion aus und drücken Sie Strg + C. um sie zu kopieren. Wählen Sie die erste Zelle in der ursprünglichen Spalte aus. Auf der Zuhause Klicken Sie auf der Registerkarte auf den Pfeil auf der Einfügen Knopf und gehen Sie zu Inhalte einfügen> Werte.
Beispiele für die verschiedenen Textformatierungen finden Sie in der TEXT-Funktion unter Microsoft-Support-Website.
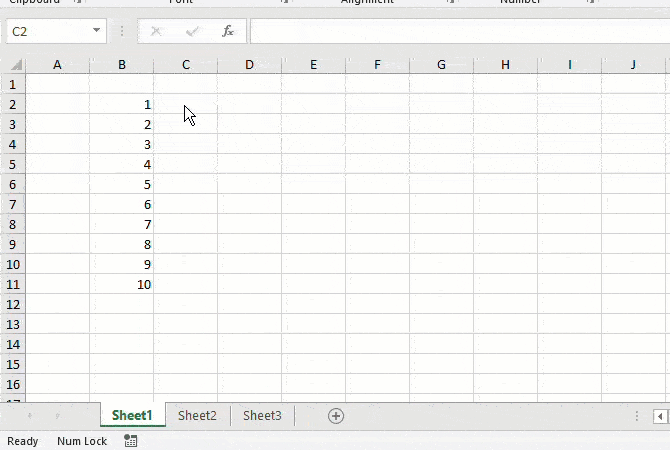
Text in ein Datum konvertieren
Haben Sie jemals eine Arbeitsmappe von einer anderen Person erhalten, in der sie Daten als Text, als Zahlen oder in einem Format eingegeben hat, das nicht als Daten erkennbar ist? Mit der Funktion DATE können Sie Text in Datumsangaben konvertieren.
Hier ist das generische Format der DATE-Funktion:
= DATUM (Jahr, Monat, Tag)Für das Jahr, den Monat und den Tag verwenden wir die Zeichenfolgenfunktionen LEFT, MID und RIGHT, um die entsprechenden Teile des zu konvertierenden Textes oder der zu konvertierenden Zahl zu extrahieren. Wir werden die vier Beispiele im Bild unten erläutern.
Um "20171024" in Zelle C2 in ein Datum umzuwandeln, haben wir die LEFT-Funktion verwendet, um die ersten vier Zeichen für das Jahr (2017) zu extrahieren. Dann haben wir die MID-Funktion verwendet, um die beiden Zeichen ab der fünften Position als Monat (10) zu extrahieren. Schließlich haben wir die RECHTE Funktion verwendet, um die letzten beiden Zeichen als Tag zu extrahieren (24).
= DATUM (LINKS (C2,4), MITTE (C2,5,2), RECHTS (C2,2))Das nächste Beispiel, "2102018" in Zelle C3, ist in einer anderen Reihenfolge. Wir verwenden die String-Funktionen weiterhin, jedoch in einer anderen Reihenfolge. Wir haben die RIGHT-Funktion verwendet, um die letzten vier Zeichen für das Jahr (2018) zu extrahieren. Der Monat ist in diesem Fall nur eine Ziffer, daher haben wir die LEFT-Funktion verwendet, um das erste Zeichen als Monat (2) zu extrahieren. Schließlich haben wir die MID-Funktion verwendet, um die beiden Zeichen ab der zweiten Position als Tag (10) zu extrahieren.
= DATUM (RECHTS (C3,4), LINKS (C3,1), MITTE (C3,2,2))Die Daten in den Zellen C4 und C5 sehen wie normale Daten aus, Excel erkennt sie jedoch nicht als Daten. In Zelle C4 lautet das Format Tag, Monat, Jahr. Daher verwenden wir die Funktionen RECHTS, MITTEL und LINKS folgendermaßen:
= DATUM (RECHTS (C4,4), MITTE (C4,4,2), LINKS (C4,2))In Zelle C5 lautet das Format Monat, Tag und Jahr, wobei zwei eine Null vor einem einstelligen Monat verwendet werden. Daher verwenden wir die Funktionen RECHTS, LINKS und MITTEL folgendermaßen:
= DATUM (RECHTS (C5,4), LINKS (C5,2), MITTE (C5,4,2))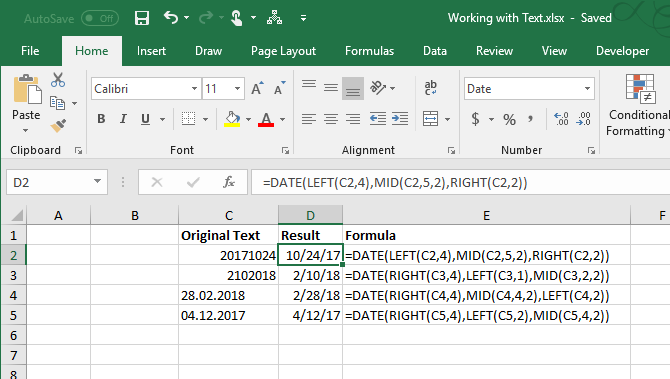
Die Verwendung der DATE-Funktion scheint genauso viel Arbeit zu bedeuten wie das erneute Eingeben des Textes als das Datum. Es ist jedoch sehr wahrscheinlich, dass in Ihrer gesamten Arbeitsmappe dasselbe Format verwendet wurde, wenn eine Person daran gearbeitet hat.
In diesem Fall können Sie die Funktion kopieren und einfügen, und die Zellreferenzen werden an die richtigen Zellen angepasst. Wenn dies nicht der Fall ist, geben Sie einfach die richtigen Zellreferenzen ein. Sie können eine Zellreferenz in einer Funktion markieren und dann die Zelle auswählen, in die Sie diese Referenz eingeben möchten.
Kombinieren Sie Text aus mehreren Zellen
Wenn Sie eine große Datenmenge in einem Arbeitsblatt haben und Text aus mehreren Zellen kombinieren müssen, gibt es eine einfache Möglichkeit, dies zu tun. Sie müssen den gesamten Text nicht erneut eingeben.
Zum Beispiel haben wir ein Arbeitsblatt mit den Namen der Mitarbeiter und deren Kontaktinformationen, wie unten gezeigt. Wir wollen die trennen Vorname und Familienname, Nachname und kombinieren Sie sie dann zu einem Vollständiger Name Säule. Wir können auch eine erstellen E-Mail-Addresse automatisch durch Kombinieren des Vor- und Nachnamens.
Dazu verwenden wir die CONCATENATE-Funktion 15 Excel-Formeln, mit denen Sie Probleme im wirklichen Leben lösen könnenExcel ist nicht nur für Unternehmen. Im Folgenden finden Sie einige Microsoft Excel-Formeln, mit denen Sie komplexe tägliche Probleme lösen können. Weiterlesen . "Verketten" bedeutet einfach "kombinieren" oder "zusammenfügen". Mit dieser Funktion können Sie Text aus verschiedenen Zellen in einer Zelle kombinieren. Sie können dem Text auch anderen Text aus anderen Zellen hinzufügen.
Um das zu kombinieren Familienname, Nachname und Vorname in einer Reihe in die Vollständiger Name In dieser Spalte verwenden wir die CONCATENATE-Funktion folgendermaßen:
= CONCATENATE (B2, "", A2)Geben Sie der CONCATENATE-Funktion den zu kombinierenden Text in der Reihenfolge, in der Sie ihn zusammenstellen möchten. Also gaben wir der Funktion die Vorname (B2), ein Leerzeichen in doppelten Anführungszeichen (”“), dann das Familienname, Nachname (A2).
Auf die gleiche Weise können wir auch die E-Mail-Adresse erstellen. Wir nehmen das Vorname (B2), die Familienname, Nachname (A2) und dann den Rest der E-Mail-Adresse (@ email.com) in doppelten Anführungszeichen.
= CONCATENATE (B2, A2, "@ email.com")Setzen Sie einen bestimmten Text immer in doppelte Anführungszeichen, aber setzen Sie keine Anführungszeichen um Zellreferenzen.
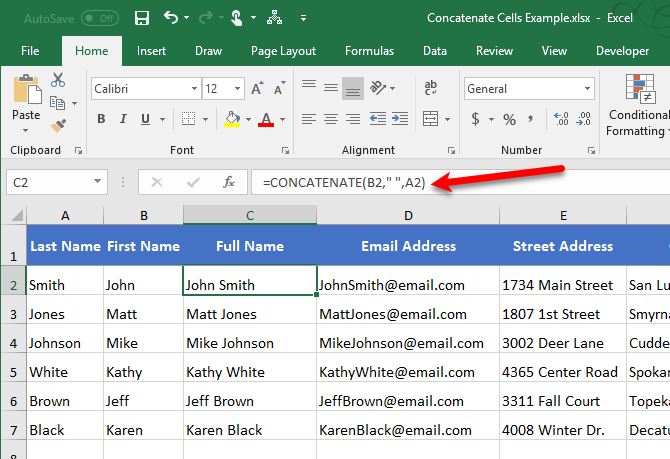
Trennen Sie Text in mehrere Zellen
Haben Sie Zellen mit Inhalten im gemischten Format, die Sie trennen möchten? Wenn Sie beispielsweise eine Zelle mit „14 Putenbrötchen“ haben, können Sie diese in die Nummer (14) und den Text (Putenbrötchen) unterteilen. Auf diese Weise können Sie die Zahl in Funktionen und Formeln verwenden.
Um die Zahl aus „14 Putenbrötchen“ zu ermitteln, verwenden wir die LEFT-String-Funktion.
= LINKS (B2, SUCHE ("", B2, 1))Zunächst geben wir der Funktion die Zellreferenz für den Text, aus dem wir die Zahl (B2) extrahieren möchten. Dann verwenden wir die SEARCH-Funktion, um das erste Leerzeichen nach dem ersten Zeichen in der Zeichenfolge zu finden.
Um den Text aus „14 Putenbrötchen“ herauszuholen, verwenden wir die RIGHT-String-Funktion.
= RECHTS (B2, LEN (B2) -SUCHE ("", B2, 1))Zuerst geben wir der RECHTEN Funktion die Zellreferenz, aus der wir den Text extrahieren möchten (B2). Dann verwenden wir die LEN- und SEARCH-Funktionen, um zu bestimmen, wie viele Zeichen von rechts wir erhalten möchten. Wir subtrahieren die Anzahl der Zeichen vom ersten Leerzeichen nach dem ersten Zeichen in der Zeichenfolge bis zum Ende der Zeichenfolge von der Gesamtlänge der Zeichenfolge.
Weitere Informationen zum Aufteilen von Text in mehrere Zellen finden Sie in unserem Artikel über Text oder Zahlen extrahieren aus gemischten Formatzellen.
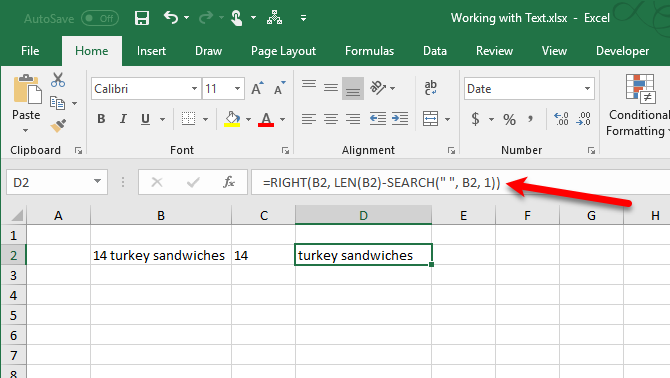
Weitere Informationen zum Arbeiten mit Textfunktionen in Excel
Manchmal enthält die Tabelle, an der Sie arbeiten, zu viel Text. Diese helfen Ihnen, es zu vereinfachen.
Weitere Details zu den Funktionen, die wir hier besprochen haben, finden Sie in unserem Artikel über Textoperationen Zeit sparen mit Textoperationen in ExcelExcel kann mit Zahlen zaubern und mit Zeichen gleich gut umgehen. Dieses Handbuch zeigt, wie Sie Text in Tabellenkalkulationen analysieren, konvertieren, ersetzen und bearbeiten. Mit diesen Grundlagen können Sie komplexe Transformationen durchführen. Weiterlesen sowie Informationen zu einigen zusätzlichen verwandten Funktionen, die wir hier nicht erwähnt haben.
Lori Kaufman ist eine freiberufliche technische Redakteurin, die in der Gegend von Sacramento, CA, lebt. Sie ist ein Gadget- und Technikfreak, der es liebt, Artikel mit Anleitungen zu einer Vielzahl von Themen zu schreiben. Lori liebt es auch, Mysterien, Kreuzstiche, Musiktheater und Doctor Who zu lesen. Verbinde dich mit Lori auf LinkedIn.
