Werbung
Also hast du dein erstes Android-Handy? Glückwunsch! Ein Smartphone zu haben, eröffnet eine ganz neue Welt von Videos Das YouTube Starter Kit: 20 sehenswerte YouTubersAuf YouTube gibt es eine Fundgrube an Originalinhalten. Es ist jedoch schwierig zu wissen, wo man anfangen soll. Wir helfen Ihnen mit unserer Liste von 20 YouTubern, die das perfekte YouTube-Starter-Kit bilden. Weiterlesen , Artikel, soziale Netzwerke, Bildungsinhalte 7 besten Lern-Apps für Android, um etwas Neues zu lernenEine kostenlose Ausbildung ist tatsächlich auf Android verfügbar. Lassen Sie uns die besten Apps zum Lernen neuer Dinge durchgehen! Weiterlesen , und Interessengruppen 5 großartige Möglichkeiten, neue Facebook-Gruppen zu entdeckenEs gibt kein Verzeichnis mit Facebook-Gruppen zum Durchsuchen. Sie können sich also am besten auf Empfehlungen von Gruppen verlassen, um Mitglied zu werden, oder ein paar Tipps und Tricks lernen, um neue Gruppen zu entdecken. Weiterlesen . Die Möglichkeiten sind endlos und ich kann es kaum erwarten, dass Sie all die interessanten Dinge da draußen erkunden.
Aber diese Welt kann ein bisschen überwältigend sein, besonders für jemanden, der neu darin ist. Ich werde Sie durch die Einrichtung und Verwendung Ihres neuen Android-Telefons führen.
Fügen wir zunächst ein Google-Konto hinzu
Im Zentrum Ihrer Android-Erfahrung steht ein einziges Google-Konto. Es wird alles synchronisieren: deine Kontakte, deine E-Mails, deine YouTube-Abonnements, all deine Apps und App-Daten, deine Fotos, alles. Es ist daher sehr wichtig, dass das Google-Konto, das Sie auf diesem Gerät verwenden, nur Ihnen und Ihnen gehört und nicht mit anderen Personen geteilt wird.
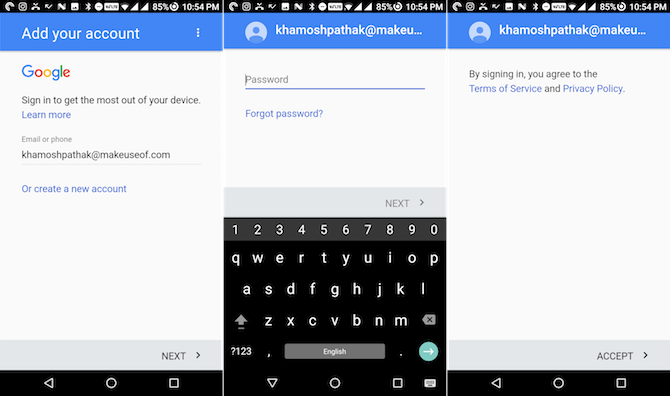
Ihr Telefon sollte Sie während der Einrichtung aufgefordert haben, ein Google-Konto hinzuzufügen. Wenn Sie dies nicht getan haben oder eine neue erstellen möchten, öffnen Sie die die Einstellungen App wählen Konten, tippen Sie auf Konten hinzufügen und dann auswählen Google. Von hier aus können Sie sich entweder mit Ihrem Konto anmelden oder ein neues erstellen.
Sobald das Konto verbunden ist, können Sie auswählen, was Sie mit ihm synchronisieren möchten. Wir empfehlen, dass Sie alle verfügbaren Dienste aktivieren.
Erkunden und Verstehen der Android-Oberfläche
Jeder Android-Hersteller setzt ihren eigenen kleinen Dreh im klassischen Android-Look Erklärte Android-Skins: Wie ändern Hardware-Hersteller den Lagerbestand von Android?Hardware-Hersteller nehmen Android gerne und verwandeln es in etwas ganz Eigenes, aber ist das eine gute oder eine schlechte Sache? Schauen Sie sich diese verschiedenen Android-Skins an und vergleichen Sie sie. Weiterlesen . Normalerweise handelt es sich jedoch nur um einen zusätzlichen Anstrich, bei dem einige Merkmale hier oder da geändert wurden. Darunter bleibt das Layout größtenteils gleich, insbesondere wenn Sie ein laufendes Telefon verwenden Android 5.0 Lollipop Android 5.0 Lollipop: Was es ist und wann Sie es bekommenAndroid 5.0 Lollipop ist hier, aber nur auf Nexus-Geräten. Was genau ist neu an diesem Betriebssystem und wann können Sie damit rechnen, dass es auf Ihrem Gerät ankommt? Weiterlesen oder höher.
Der Sperrbildschirm
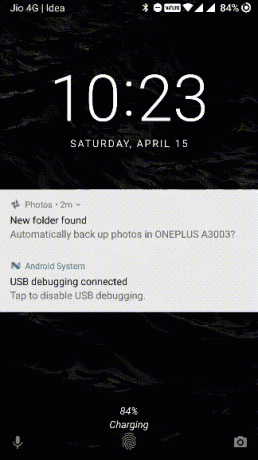
Wenn Sie den Netzschalter drücken, wird zuerst der Sperrbildschirm angezeigt. Hier sehen Sie Benachrichtigungen. Tippen Sie zweimal auf eine Benachrichtigung, um mit ihr zu interagieren. Wischen Sie nach oben, um Ihr Telefon zu entsperren. Wenn Ihr Telefon über einen Fingerabdrucksensor verfügt (und Sie ihn eingerichtet haben), legen Sie einfach Ihren Finger darauf, um Ihr Gerät zu entsperren.
Der Homescreen
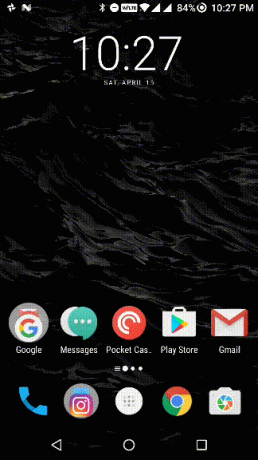
Sie befinden sich jetzt auf dem Homescreen. Hier finden Sie App-Symbole, Ordner und Zugriff auf eine Liste aller installierten Apps.
Sie können nach links oder rechts wischen, um zwischen den Seiten zu wechseln. Tippen und halten Sie die Symbole, um sie zu verschieben. Verschieben Sie ein Symbol auf ein anderes, um Gruppen zu erstellen. Die 4 oder 5 Symbole am unteren Bildschirmrand sind behoben - dies wird als Dock bezeichnet. In der Mitte des Docks befindet sich das Symbol, das eine Liste aller installierten Apps anzeigt. Dies wird als App-Schublade bezeichnet.
Benachrichtigungsfeld
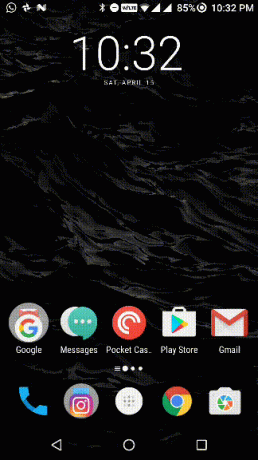
Wenn Sie noch nie ein Smartphone verwendet haben, wissen Sie möglicherweise nicht, was eine Benachrichtigung ist. Eine Benachrichtigung ist wie eine kleine Nachricht, die jede App Ihnen senden kann. Es kann so wichtig sein wie eine Nachricht von Ihrem Ehepartner oder so eitel wie ein neuer Verkauf bei einem Einkaufs-App, die Sie installiert haben Lebensmittel einkaufen gehen? Top 5 Apps für Android-EinkaufslistenSchauen Sie sich diese fantastischen Einkaufslisten-Apps an, damit Sie organisiert bleiben! Weiterlesen . Alle Benachrichtigungen sind an einem Ort zusammengefasst und in umgekehrter chronologischer Reihenfolge sortiert.
Wischen Sie vom oberen Bildschirmrand nach unten, und alle Benachrichtigungen werden angezeigt. Wischen Sie ganz nach links oder rechts, um eine Benachrichtigung zu schließen. Tippen Sie auf eine Benachrichtigung, um die entsprechende App zu öffnen.
Oben im Benachrichtigungsfeld werden Schaltflächen für Wi-Fi, Bluetooth oder die Taschenlampe angezeigt. Dies sind Quick Toggles Hinzufügen von benutzerdefinierten "Schnelleinstellungen" -Schaltern in Android 6.0Das Menü "Schnelleinstellungen" von Android hält wichtige Optionen nur einen Fingertipp entfernt, aber es ist noch besser, wenn Sie es anpassen. Weiterlesen . Wischen Sie vom Benachrichtigungsfeld nach unten, um eine größere Liste anzuzeigen. Tippen Sie einmal auf eine Kachel, um die Funktionalität umzuschalten. Tippen und halten Sie, um das detaillierte Element in der Einstellungen-App anzuzeigen.
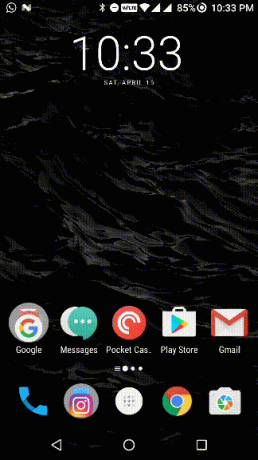
Wenn Sie eine App installiert haben, die Ihnen viel zu viele Benachrichtigungen sendet, tippen Sie auf diese bestimmte Benachrichtigung und halten Sie sie gedrückt. Sie sollten eine Option zum Blockieren von Benachrichtigungen aus der App sehen. Wenn Sie diese Option nicht finden, können Sie jederzeit zu gehen die Einstellungen > Benachrichtigungen und deaktivieren Sie dort einzeln den Benachrichtigungszugriff für Apps.
Navigationstasten
Neben dem Berühren von App-Symbolen und -Schaltflächen gibt es drei permanente Schaltflächen, mit denen Sie auf Ihrem Android-Telefon navigieren können. Diese drei Tasten, zusammen bekannt als die Navigationsleiste oder navbarsind deine Heimatbasis. Egal wie verloren Sie sind, Sie können diese Tasten verwenden, um den Weg zurück zu finden.
Auf den meisten Android-Handys sind die Tasten Zurück, Zuhause, und Letzte. Einige Hersteller wie Samsung kehren die Reihenfolge um, also sind es "Recents", "Home" und "Back".
Das Zuhause Mit der Schaltfläche kehren Sie zum Startbildschirm zurück, auf dem Sie Ihre Symbole und Widgets finden.
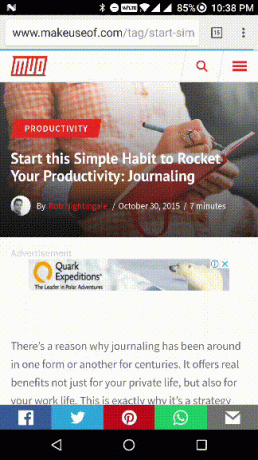
Das Zurück Mit der Schaltfläche gelangen Sie jedes Mal einen Schritt zurück, wenn Sie darauf tippen. Dies ist eine sehr zuverlässige Methode, um Ihre Schritte zurückzuverfolgen.

Das Letzte Über die Schaltfläche wird eine Liste Ihrer zuletzt verwendeten Apps angezeigt, wobei die zuletzt verwendete App unten und die Apps, die Sie vor langer Zeit verwendet haben, oben angezeigt werden. Wischen Sie zum Beenden einer App in der App-Vorschau nach links oder rechts, um sie zu schließen. Wenn Sie das Gefühl haben, in einer App so verloren zu sein, dass Sie Ihre Schritte nicht einmal zurückverfolgen können, öffnen Sie das Menü "Letzte" und wischen Sie die Vorschau der App weg. Öffnen Sie dann die App erneut. Sie befinden sich wieder auf dem Startbildschirm der App.
Kontakte erstellen oder importieren
Wenn Sie mit Ihrem vorhandenen Google-Konto angemeldet sind, werden alle Ihre gespeicherten Kontakte synchronisiert. Es ist auch möglich, Kontakte von einem alten Android-Telefon oder von einem anderen Google-Konto mit Ihrem aktuellen Telefon zu synchronisieren. Dabei werden Kontakte von einem Konto exportiert und in ein anderes importiert (entweder über das Internet oder über Ihr Android-Telefon). Ausführliche Informationen hierzu finden Sie unter Schauen Sie sich diese Anleitung an.
Wenn Sie noch nie einen hatten Online-Kontaktbuch Die 3 besten kostenlosen Apps zum Synchronisieren von Android-Kontaktfotos mit FacebookMüssen Sie Ihre Telefonkontakte mit der Android Facebook-App synchronisieren? Probieren Sie diese Apps aus, um Facebook-Fotos mit Android-Kontakten zu synchronisieren. Weiterlesen Es ist Zeit, Ihre Kontakte zu laden. Auf Ihrem Android-Handy finden Sie eine Kontakt- oder Personen-App. Der Name der App kann von Telefon zu Telefon unterschiedlich sein, hat jedoch normalerweise ein Symbol, das wie ein Kontaktbuch aussieht.
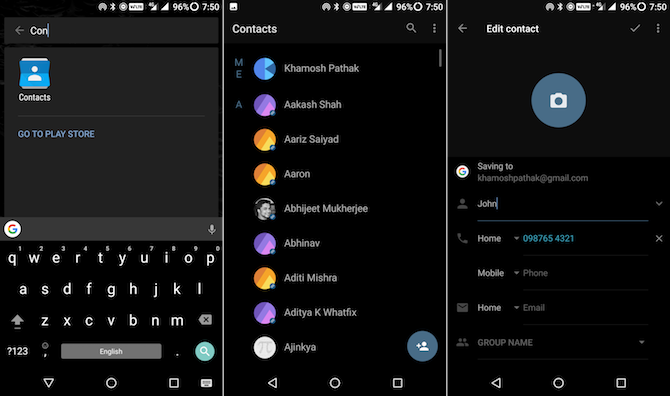
Sobald Sie die öffnen Kontakte App, suchen Sie nach einem + (Plus-) Symbol. Tippen Sie darauf, um einen neuen Kontakt zu erstellen. Wenn Sie dies zum ersten Mal tun, werden Sie aufgefordert, einen Standardspeicherort für alle neuen Kontakte auszuwählen. Sie können es im Telefonspeicher, auf der SIM-Karte oder in Ihrem verbundenen Google-Konto speichern. Sie sollten das Google-Konto auswählen, da der Kontakt dann auf den Servern von Google gespeichert wird. Selbst wenn Sie Ihr Telefon verlieren oder zurücksetzen, verlieren Sie niemals Ihre Kontakte.
Speichern Sie im nächsten Bildschirm den Namen der Person, ihre Telefonnummer und alle anderen Details zu dieser Person. Tippen Sie auf das Häkchen (oder fertig), um den Kontakt zu speichern. Wiederholen Sie diesen Vorgang, bis Sie alle Ihre Kontakte in Ihrem Konto gespeichert haben.
Verwenden Sie die Telefon-App, um Anrufe zu tätigen
Da dies ein Android ist Telefon, du wirst es wahrscheinlich wollen damit telefonieren Mit diesen Android Apps erhalten Sie weitere Informationen zu Ihren Anrufen und TextenNeugierig auf einige Statistiken hinter Ihren Telefonanrufen? Keine Sorge, diese Informationen sind da - Sie brauchen nur die richtigen Apps. Weiterlesen .
Stellen Sie zunächst sicher, dass Sie eine SIM-Karte in Ihrem Telefon installiert haben. Schalten Sie es dann ein. Solange Sie die Netzwerkdetails sehen, wenn Sie nach unten wischen, um das Benachrichtigungsfeld anzuzeigen, können Sie loslegen. Wenn es zeigt Kein Netzwerkstimmt etwas nicht mit der Art und Weise, wie die SIM-Karte installiert wurde, oder mit dem Netzwerk. Wenn das Problem weiterhin besteht, wenden Sie sich an Ihren Netzbetreiber.
Nachdem Sie Ihr Telefon entsperrt haben, befinden Sie sich auf dem Startbildschirm. Bei den meisten Android-Handys befindet sich das Telefonsymbol im Dock in der unteren Reihe. Suchen Sie das Symbol, das vage wie ein altes blaues Telefon aussieht, und tippen Sie darauf.
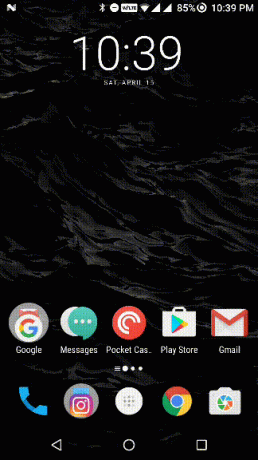
Standardmäßig zeigt Ihnen die Telefon-App Ihre letzten Anrufe an. Sie finden zwei Registerkarten für eine Liste aller Ihrer Kontakte und Ihrer markierten Kontakte. Die eigentliche Tastatur ist jedoch normalerweise versteckt. Tippen Sie auf das Symbol, das wie ein Miniatur-Nummernblock aussieht, um das klassische T9-Dialer-Layout anzuzeigen, und geben Sie eine Nummer ein, um es anzurufen.
Da es sich um einen T9-Dialer handelt, können Sie normalerweise nach Kontakten suchen, indem Sie die entsprechenden Nummern eingeben. Wenn ich also nach John suchen wollte, tippte ich einfach auf die Nummern 5, 6, 4 und 6 und dann auf Johns Namen, um den Anruf zu tätigen.
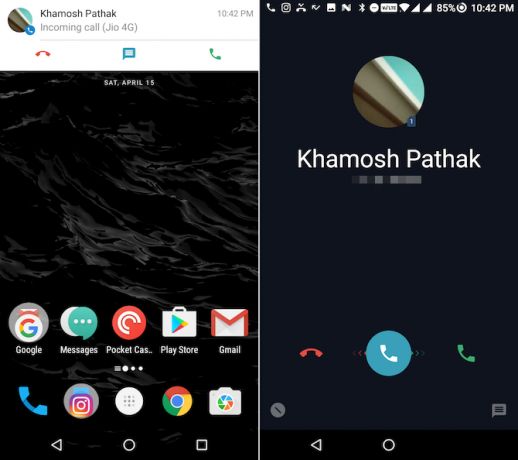
Die Aktion zum Annehmen eines Anrufs So blockieren Sie unerwünschte Anrufe und Texte auf Android kostenlosKrank von Spam-Anrufen und Texten auf Android? Hier erfahren Sie, wie Sie die Kontrolle übernehmen und diese kostenlos und ohne Rooting Ihres Geräts blockieren können. Weiterlesen unterscheidet sich geringfügig von Telefon zu Telefon. Wenn Ihr Telefon bei einem Anruf gesperrt ist, müssen Sie normalerweise vom Anrufsymbol nach rechts oder oben wischen, um den Anruf anzunehmen. Wischen Sie zum Ablehnen in die entgegengesetzte Richtung. Wenn Sie während der Nutzung des Telefons einen Anruf erhalten, wird am oberen Bildschirmrand wahrscheinlich eine Benachrichtigungskarte angezeigt, die Ihnen anzeigt, wer anruft.
Du wirst sehen Akzeptieren und Ablehnen Schaltflächen darunter. Hier müssen Sie nicht wischen. Tippen Sie stattdessen einfach auf eine der beiden Schaltflächen.
Installieren Sie einige Apps
Nachdem Sie nun wissen, wie Sie in Android navigieren, beginnen wir mit der Installation von Apps. Die einzige Möglichkeit, Apps offiziell auf Android zu installieren, ist über über den Play Store von Google Herunterladen und Aktualisieren von Apps auf Android-Handys und -TabletsSie fragen sich, wie Sie Apps auf Android herunterladen können? Müssen Sie ein Update für eine Android-App installieren? Hier finden Sie die Grundlagen zum Installieren und Aktualisieren von Android-Apps. Weiterlesen . Sie finden das Play Store-Symbol auf dem Standard-Startbildschirm (oder in Ihrer App-Schublade).
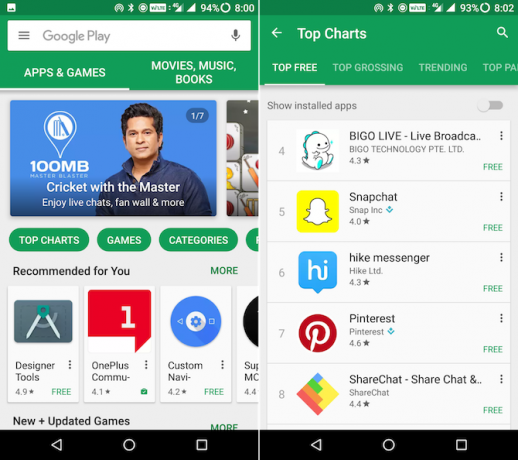
Wenn Sie nicht in einem Google-Konto angemeldet sind, werden Sie aufgefordert, sich anzumelden. Der Play Store zeigt Ihnen die Trend- und empfohlenen Apps auf dem Startbildschirm der App. Tippen Sie oben auf die Suchleiste (dort steht Google Play), um nach einer zu installierenden App zu suchen. Oder tippen Sie auf die Schaltflächen Top Charts oder Categories, um die besten kostenlosen und kostenpflichtigen Apps zu erkunden.
Wenn Sie eine App gefunden haben, die Ihnen gefällt, tippen Sie auf Installieren. Der App-Download- und Installationsprozess wird gestartet. Wischen Sie im Benachrichtigungsfeld nach unten, um den Fortschritt zu überprüfen. Sobald die App installiert ist, finden Sie das App-Symbol auf dem Startbildschirm. Ist dies nicht der Fall, befindet es sich in Ihrer App-Schublade.
Dinge, die bei der Installation von Apps zu beachten sind
Der Play Store verfügt über ein System, mit dem Malware und andere schädliche Apps erkannt und aus dem Store ausgeworfen werden können. Es ist jedoch nicht immer perfekt. Stellen Sie also bei der Installation von Apps sicher, dass Sie der zu installierenden App vertrauen. Es gibt verschiedene Möglichkeiten, dies zu tun.
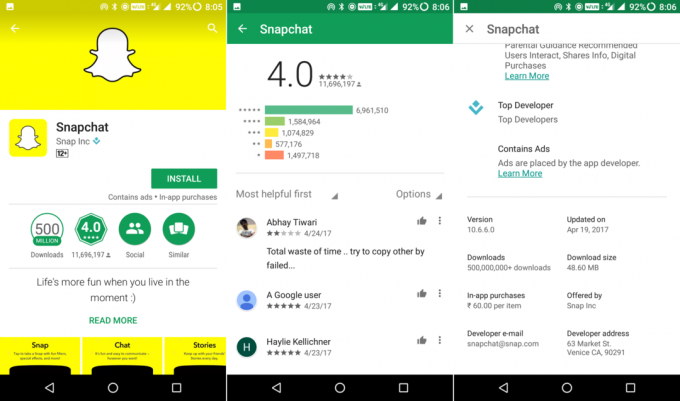
Top Entwickler: Wenn Sie bekannte Apps installieren, finden Sie ein Symbol mit einem blauen Diamanten, das darauf hinweist, dass es sich um einen "Top-Entwickler" handelt. Diese sind definitiv vertrauenswürdig.
Downloads: Wenn du das weißt Eine App ist beliebt Die beliebtesten Android Apps und Spiele aller ZeitenAnlässlich des fünfjährigen Bestehens von Google Play hat Google die beliebtesten Apps, Spiele, Bücher, Filme, Songs und Alben aller Zeiten vorgestellt. Weiterlesen Ein Blick auf die Download-Statistiken für die App kann hilfreich sein. Eine gefälschte Kopie einer beliebten App hat nicht Millionen Downloads.
Bewertungen: Wischen Sie auf der Seite nach unten und lesen Sie einige Bewertungen, bevor Sie eine App herunterladen, mit der Sie nicht vertraut sind. Obwohl dies nicht immer hilfreich ist, geben sie Ihnen eine Vorstellung davon, ob die App sicher heruntergeladen werden kann oder nicht.
Tippen Sie nicht auf Anzeigen: Android hat ein kleines Anzeigenproblem Haben Sie Popup-Anzeigen auf Android? So erkennen und entfernen Sie sieHaben Sie Popup-Anzeigen auf Android? Sie fragen sich, warum Sie Anzeigen auf Ihrem Handy haben? Dieser Artikel behandelt das Erkennen und Entfernen unerwünschter Anzeigen. Weiterlesen . Sie finden alle Arten von ihnen - Popups, Banner, Vollbildanzeigen, Videoanzeigen. Versuchen Sie, nicht auf Anzeigen zu tippen, da diese Sie möglicherweise zu nicht verifizierten Websites führen oder Sie zum Herunterladen von Spam-Apps auffordern. Anzeigen sind jedoch dafür berüchtigt, dass sie genau dann auftauchen, wenn Sie auf etwas tippen. Tippen Sie in diesem Fall schnell auf die Schaltfläche Zurück, um zum vorherigen Bildschirm oder zur vorherigen App zurückzukehren.
Glaube Anzeigen nicht: Wenn Sie Anzeigen sehen, die Ihnen mitteilen, dass etwas mit Ihrem Telefon nicht stimmt, oder anbieten, Ihr Telefon zu beschleunigen Glauben Sie ihnen exponentiell nicht - sie versuchen wahrscheinlich nur, Sie dazu zu bringen, ihre Spamware herunterzuladen oder Malware.
Apps, von denen man sich fernhalten kann: Während wir uns mit diesem Thema befassen, sollten Sie sich von den meisten Antiviren-, Systembereinigungs- und leistungssteigernden Apps fernhalten. Normalerweise sind sie Am Ende tun sie das Gegenteil von dem, was sie versprechen Jetzt deinstallieren! 5 beliebte Apps mit schwerwiegenden SicherheitslückenIst jede App, die Sie verwenden, absolut sicher? Einige gut erkennbare Softwareteile gehören zu den am wenigsten sicheren. Hier sind fünf beliebte Apps mit erheblichen Sicherheitslücken. Weiterlesen .
Grundlegendes zu gängigen Android-Apps
Zum ersten Mal kann die Interaktion mit Apps selbst überwältigend sein. Die meisten „guten“ Android-Apps folgen jedoch den Richtlinien von Google zur Erstellung einer konsistenten Benutzeroberfläche. Dies bedeutet, dass Sie, sobald Sie verstanden haben, wie einige Dinge funktionieren, jede App herausfinden können.
Die Seitenleiste
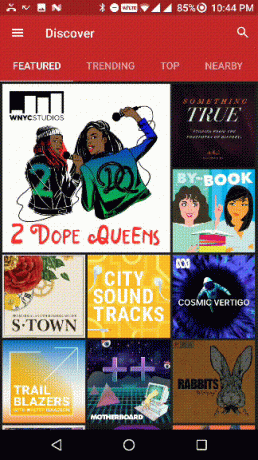
Android-Apps verbergen viele Funktionen der obersten Ebene in einer Seitenleiste auf der linken Seite. Wenn Sie beispielsweise die Seite "Einstellungen" oder einen anderen Abschnitt für dieselbe Seite, die Sie gerade durchsuchen, nicht finden können, Tippen Sie auf das Symbol oben links, das so aussieht, als wären es nur drei parallele Linien (es wird oft als Hamburger bezeichnet Speisekarte). Dadurch wird die Seitenleiste angezeigt.
Der schwebende Knopf

In Apps wie Google Mail finden Sie unten rechts eine große kreisförmige schwebende Schaltfläche. Dies ist eine Verknüpfung zum Ausführen der Hauptaktion in der App. Tippen Sie in einer E-Mail-App darauf, um eine E-Mail zu schreiben. Tippen Sie in einer Social Media-App darauf, um ein Update zu schreiben. Tippen Sie in einer Notizen-App darauf, um eine neue Notiz zu schreiben.
Wischen Sie, um die Ansicht zu ändern
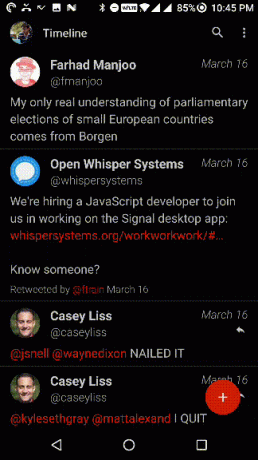
Die Navigationsstruktur von Android basiert größtenteils auf Swipes. Wenn oben auf dem Bildschirm vier Registerkarten angezeigt werden, wischen Sie nach links oder rechts, um zwischen diesen zu wechseln.
Sie sollten auch versuchen, an einer anderen Stelle auf dem Bildschirm zu wischen - haben Sie keine Angst, zu tippen und wegzuwischen! Nur so können Sie Android-Apps erkunden und neue Dinge kennenlernen. Sie können jederzeit die Schaltfläche Zurück verwenden, wenn Sie zurückkehren möchten. Wenn die Dinge wirklich nach Süden gehen, schließen Sie die App auf der Seite "Letzte" und beginnen Sie von vorne.
Die Menüschaltfläche
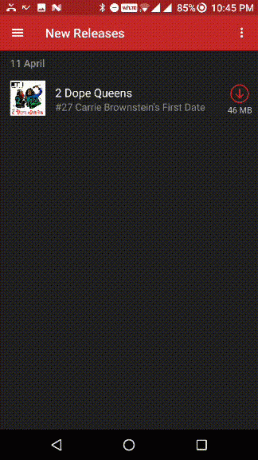
Wenn Sie oben rechts auf einem Bildschirm eine dreipunktige Schaltfläche finden, tippen Sie darauf, um Kontextoptionen für den Bildschirm anzuzeigen, auf dem Sie sich befinden. Es wird als Menüschaltfläche bezeichnet und ist ein Relikt aus der Vergangenheit von Android, das in einigen Apps immer noch vorhanden ist.
Sprechen Sie mit Ihrem Telefon
Sich an die virtuelle Tastatur zu gewöhnen, kann eine Aufgabe für sich sein. Sie sollten jedoch wissen, dass die Eingabe nicht die einzige zuverlässige Möglichkeit ist, Text unter Android einzugeben. Und überall herumzutippen ist auch nicht die einzige Möglichkeit, Ihr Android-Handy dazu zu bringen, Dinge für Sie zu tun.
Jedes moderne Android-Handy verfügt in irgendeiner Form über die Sprachsuchfunktionen von Google. Es kann verschiedene Dinge genannt werden - Google Sprachsuche, Google Now oder Google-Assistent 10 Dinge, von denen Sie nicht wussten, dass Google Assistant sie ausführen kannDie Android-Version von SiriGoogle Assistant ist leistungsfähiger als die meisten Menschen glauben. Weiterlesen . Es ist wichtig zu wissen, dass Sie mit Ihrem Android-Telefon sprechen können, um bestimmte Aktionen auszuführen.
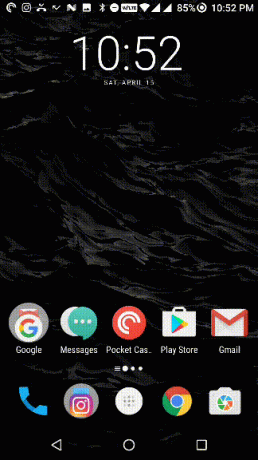
Tippen Sie zunächst auf die Home-Taste oder halten Sie sie gedrückt, oder tippen Sie auf die Google-Suchleiste und anschließend auf das Mikrofonsymbol. Da Sie es zum ersten Mal verwenden, werden Sie aufgefordert, den Google-Sprachassistenten einzurichten. Sagen OK Google dreimal und das Telefon wird Ihre Stimme kennen.
Drücken Sie von nun an einfach lange auf die Home-Taste, um mit Google zu sprechen. Sie können Google bitten, Ihren Freund anzurufen oder ihm eine Nachricht zu senden. Sie können ihn bitten, bei Google nach einem Rezept zu suchen oder nach einem YouTube-Video zu suchen. Bitten Sie Google, alles zu tun, was Sie normalerweise manuell tun würden. Oder noch besser, was Sie nicht manuell herausfinden können.
Selbst wenn Sie keinen amerikanischen Akzent haben und nicht ganz klar sind, wird Google wahrscheinlich wissen, wovon Sie sprechen. Es funktioniert überraschend gut.
Wenn Sie auf dem Bildschirm einfach nicht tippen können, tippen Sie auf das Mikrofonsymbol auf der Tastatur und fang an zu diktieren So optimieren Sie die Google Text-to-Speech-Einstellungen unter AndroidGoogles Text-to-Speech auf Android ist in letzter Zeit leistungsfähiger geworden, aber Sie können es trotzdem an Ihre Bedürfnisse anpassen, wenn Sie möchten. Weiterlesen . Sie können sagen Zeitraum einen Punkt einfügen oder Neue Zeile um einen neuen Absatz zu beginnen. Google wird das alles verstehen und es tun. Sobald Sie den Dreh raus haben, diktieren Sie in kürzester Zeit lange E-Mails und Nachrichten. Und es wird viel schneller sein als das Tippen.
Einrichten und Verwenden von Google Mail
Ihr Android-Handy wurde wahrscheinlich mit einer integrierten E-Mail-App geliefert - Google Mail-App 9 Versteckte Funktionen in Google Mail für Android, die Sie verwenden solltenHolen Sie mit diesen Tipps und Tricks das Beste aus Ihrem Google Mail für Android-Erlebnis heraus. Weiterlesen . Wenn dies nicht der Fall ist, rufen Sie den Play Store auf, suchen Sie nach Google Mail, stellen Sie sicher, dass Sie die von Google entwickelte Original-Google Mail-App anzeigen, und installieren Sie sie.
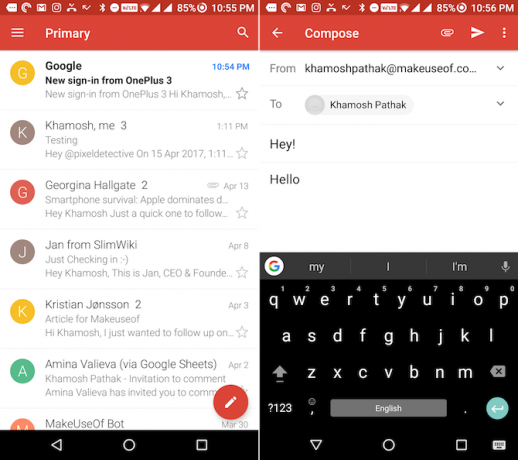
Starten Sie nun die Google Mail-App und fügen Sie Ihr Google-Konto hinzu. Wenn Sie Ihr primäres Google-Konto bereits mit Ihrem Android-Handy verknüpft haben, wird die E-Mail bereits hinzugefügt. Sie sehen alle Ihre E-Mails in der Posteingangsansicht. Tippen Sie auf das Hamburger-Menü, um zu einem anderen Posteingang wie Promotions oder Updates zu wechseln oder auf das Menü Einstellungen zuzugreifen.
Um eine E-Mail anzuzeigen, tippen Sie einfach darauf. Um auf eine E-Mail zu antworten, tippen Sie auf den Antwortpfeil.
Um eine neue E-Mail zu senden, tippen Sie unten rechts auf den schwebenden roten Kreis. Geben Sie die E-Mail-Adresse, an die Sie sie senden möchten, den Betreff und die Nachricht ein. Wenn Sie etwas anhängen möchten, tippen Sie auf das Stecknadelsymbol in der oberen Symbolleiste. Tippen Sie zum Senden der E-Mail auf das Symbol, das wie ein Papierflugzeug aussieht.
Tolle Apps, die Sie installieren sollten
Sie müssen das Starter-Kit für Android-Apps bereits kennen: Facebook, YouTube, WhatsApp, Instagram usw. Wenn Sie im Play Store zur Kategorie "Top Free" wechseln, finden Sie diese Apps leicht. Es gibt jedoch einige nützliche Apps, die Sie installieren sollten, um loszulegen.
VLC Media Player: Wenn Sie VLC auf Ihrem PC verwenden, sind Sie auch in der Android-App zu Hause. VLC spielt jede Videodatei ab, die Sie darauf werfen. Kopieren Sie einfach die Mediendateien auf Ihr Android-Telefon, öffnen Sie den Ordner in VLC und beginnen Sie mit der Wiedergabe.
Teilt es oder Xender: Sie möchten wahrscheinlich, dass eine App Fotos, Videos und manchmal sogar Apps zwischen Ihren Freunden und Familienmitgliedern überträgt. Wenn Sie SHAREit und Xender installieren, sind Sie größtenteils abgesichert.
Shuttle: Wenn Ihnen der Standard-Musikplayer auf Ihrem Telefon nicht gefällt, laden Sie die Shuttle-App herunter. Die Benutzeroberfläche der App ist einfach und benutzerfreundlich.
Das nächste Level
Sobald Sie die Grundlagen von Android verstanden haben, sollten Sie das Unbekannte und das weitaus Interessantere erkunden. Hier sind einige der Dinge der nächsten Stufe, die Sie ausprobieren sollten, wenn Sie mit Android vertraut sind.
Passen Sie den Homescreen an Google hilft Ihnen jetzt beim Anpassen Ihres AndroidGoogle hat eine neue Website gestartet, mit der Sie Ihren Android-Homescreen anpassen können. Es wäre also unhöflich, es nicht wenigstens einmal auszuprobieren, oder? Weiterlesen : Ändern Sie das Hintergrundbild, ziehen Sie einige Widgets ein, ändern Sie das Symbollayout und ordnen Sie es nach Ihren Wünschen an.
Google Fotos Backup 12 erstaunliche Funktionen für Google Fotos, von denen Sie nichts wusstenGoogle Fotos ist ein bekannter Dienst, der jedoch viele kleine Tricks enthält. Hier sind 12 großartige Funktionen von Fotos, die Sie möglicherweise verpasst haben. Weiterlesen : Verwenden Sie Google Fotos, um alle Ihre Fotos kostenlos in der Cloud zu sichern.
Verwenden Sie Produktivitäts-Apps 12 Möglichkeiten, wie Android Ihre Home Office-Produktivität verbessern kannWenn Sie von zu Hause aus arbeiten, werden diese Apps Ihr Leben viel einfacher machen. Weiterlesen : Verwenden Sie Android-Apps für Notizen 7 Tipps für bessere Notizen in Google Keep für AndroidWenn Sie Google Keep für Android verwenden, verbessern diese Tipps Ihre Erfahrung erheblich. Weiterlesen , Kommunikation und im Allgemeinen produktiver zu sein.
Im Internet surfen 7 Chrome für Android-Einstellungen zur Verbesserung Ihres BrowsersDiese einfachen, aber wenig bekannten Änderungen verbessern Ihr Chrome-Surferlebnis unter Android erheblich. Weiterlesen : Das Internet ist die Antwort auf all Ihre Neugierde. Starten Sie also den Chrome-Browser und beginnen Sie zu googeln.
Wie kommst du bisher mit Android zurecht? Was sind einige Ihrer größten Frustrationen mit Ihrem ersten Smartphone? Was ist etwas, das du absolut liebst? Teilen Sie mit uns in den Kommentaren unten.
Bildnachweis: maradon 333 über Shutterstock.com
Khamosh Pathak ist freiberuflicher Technologie-Autor und User Experience Designer. Wenn er Menschen nicht dabei hilft, das Beste aus ihrer aktuellen Technologie herauszuholen, hilft er Kunden dabei, bessere Apps und Websites zu entwerfen. In seiner Freizeit schaut er sich Comedy-Specials auf Netflix an und versucht erneut, ein langes Buch durchzuarbeiten. Er ist @pixeldetective auf Twitter.