Werbung
Es spielt keine Rolle, ob Sie es sind versuchen, die Schnur zu schneiden Sollten Sie das Kabel abschneiden oder Ihr Kabelfernsehen behalten?Wenn Sie immer noch an Ihrem Kabelabonnement festhalten, aber darüber diskutieren, ob es an der Zeit ist, Änderungen vorzunehmen, sind wir hier, um Ihnen zu helfen. Dieser Leitfaden soll Ihnen bei der Entscheidung helfen. Weiterlesen Wenn Sie Ihrem Wohnzimmer-Setup eine zusätzliche Möglichkeit hinzufügen, Inhalte zu konsumieren, werden Sie sicher viele Set-Top-Boxen und Streaming-Sticks finden, die um Ihre Aufmerksamkeit wetteifern.
Das Feld kann zunehmend in die „Big Five“ eingeteilt werden. Dies sind Roku, Android TV, Apple TV, Amazon Fire und Chromecast.
Es gibt mehrere Set-Top-Boxen powered by Android TV Was ist Android TV und warum wurde Google TV getötet?Android TV ersetzt das mittlerweile fünf Jahre alte Google TV. Und es ist nicht nur ein Update - es ist ein komplettes Remake. Weiterlesen . Einer von ihnen ist der Nvidia Shield TV. Es ist wohl das
bestes Gerät auf dem Markt für angehende Kabelschneider 7 Gründe, warum der Nvidia Shield das ultimative Gerät für Kabelschneider istDer Nvidia Shield ist möglicherweise das ultimative Gerät für Kabelschneider überall. Hier sind sieben Gründe, warum es die Konkurrenz ohne großen Aufwand schlägt. Weiterlesen .Obwohl die Benutzeroberfläche einfach zu verstehen ist, benötigen Sie möglicherweise ein wenig Hilfe, wenn Sie das Potenzial des Geräts wirklich ausschöpfen möchten. Aber keine Angst, wir haben Sie abgesichert.
In diesem Handbuch werden wir Sie durch das Einrichten und Verwenden Ihres Systems führen Nvidia Shield TV.
Kurz gesagt: Eine Zusammenfassung der Schritte
Hier ist eine leicht verdauliche Anleitung für den Einstieg. Wenn Sie nicht stundenlang an Ihrem neuen Spielzeug herumspielen möchten, gehen Sie einfach wie folgt vor:
- Schließen Sie Ihren Nvidia Shield-Fernseher an Ihren Fernseher an
- Befolgen Sie die Anweisungen zur Ersteinrichtung auf dem Bildschirm
- Passen Sie das Menü Einstellungen an
- Fügen Sie anpassbaren Speicher hinzu
- Passen Sie den Startbildschirm an und verbergen Sie nicht gewünschte Apps
- Fügen Sie eine Bluetooth-Maus hinzu
- Installieren Sie Ihre Lieblings-Apps
Alles, was oben aufgeführt ist, wird in diesem Handbuch ausführlich behandelt. Lesen Sie also weiter, um mehr zu erfahren.
Was ist in der Box?
Sie haben gerade Ihren neuen Nvidia-Schild ausgepackt und sind etwas verwirrt. Wo fängst du an?
Bevor wir uns mit dem Leitfaden selbst befassen, werfen wir einen kurzen Blick auf das, was Sie in der Box erwarten können:
- Nvidia Shield TV-Set-Top-Box
- Fernbedienung
- Gaming-Controller
- Stromkabel für die Set-Top-Box
- USB-Ladekabel für den Gaming-Controller
- Unterstützende Literatur

Im Gegensatz zur Version 2015 des Geräts verfügt die TV-Fernbedienung nicht über ein Ladekabel. Stattdessen werden zwei CR2032-Knopfzellenbatterien verwendet. Sie sind im Lieferumfang der Fernbedienung enthalten.
Schließen Sie den Nvidia Shield-Fernseher an Ihren Fernseher an
Zu Beginn müssen Sie Ihr Nvidia Shield an Ihren Fernseher anschließen. Die Rückseite des Geräts verfügt über fünf Anschlüsse: Stromversorgung, zwei USB-Anschlüsse, HDMI und Ethernet.

Verwenden Sie ein HDMI-Kabel, um den HDMI-Anschluss Ihres Nvidia Shield mit dem HDMI-Anschluss Ihres Fernsehgeräts zu verbinden. Der HDMI-Anschluss Ihres Fernsehgeräts muss HDCP-kompatibel sein.
Hinweis: Nvidia enthält kein HDMI-Kabel im Lieferumfang. Stellen Sie sicher, dass Sie HDMI 2.0 für maximale Leistung verwenden.
Stecken Sie anschließend das Netzteil in die Steckdose. Im Gegensatz zu einigen kleineren Streaming-Geräten können Sie Ihr Shield nicht über den USB-Anschluss eines Fernsehgeräts mit Strom versorgen. Sie müssen es an das Stromnetz anschließen.

Zuletzt verbinden Sie den Ethernet-Port mit einem hochwertigen Ethernet-Kabel mit Ihrem Router. Wenn sich Ihr Router in einem anderen Raum befindet, machen Sie sich keine Sorgen. Sie können auch über das WLAN-Netzwerk Ihres Hauses eine Verbindung zum Internet herstellen.
Wenn Sie bereit sind, schalten Sie Ihren Fernseher ein und verwenden Sie die Eingang Taste auf der Fernbedienung Ihres Fernsehgeräts, um zum richtigen HDMI-Kanal zu wechseln. Sie sollten das Nvidia-Logo auf Ihrem Bildschirm sehen.
Erstmalige Einrichtung
Wenn Sie Ihr Nvidia Shield-Fernsehgerät zum ersten Mal einschalten, führt Sie das Gerät durch den Assistenten für die Ersteinrichtung.
Zunächst müssen Sie eine Sprache auswählen. Wenn Sie das Gerät in einem englischsprachigen Land gekauft haben, ist Englisch die Standardeinstellung. Drücken Sie die Wählen Taste auf der Fernbedienung Ihres Schildes, um fortzufahren.
Wenn Sie kein Ethernet-Kabel verwendet haben, werden Sie auf dem nächsten Bildschirm aufgefordert, eine Verbindung zu Ihrem Wi-Fi-Netzwerk herzustellen. Verwenden Sie erneut Ihre Fernbedienung, um Ihre Auswahl zu treffen und Ihr Passwort einzugeben.
Als Nächstes wird auf Ihrem Bildschirm die Meldung "Verbindung zu Google herstellen" angezeigt. Wenn Sie dazu aufgefordert werden, geben Sie Ihre Anmeldeinformationen für das Google-Konto ein. Auf diese Weise erhalten Sie Zugriff auf Ihre Apps, empfohlene Musik und Videos, Ihre Cloud-basierten gespeicherten Spiele und vieles mehr. Es ist möglich, diesen Schritt zu überspringen. Dadurch wird jedoch die Nützlichkeit Ihres Nvidia-Schilds erheblich eingeschränkt. Es wird nicht empfohlen.
Das Gerät wird noch einige Sekunden lang initialisiert. Klicken Sie auf, um den Vorgang abzuschließen Fortsetzen wenn die Allgemeinen Geschäftsbedingungen von Nvidia vorgelegt werden.
Sie sollten jetzt auf den Startbildschirm des Geräts schauen. Offiziell heißt es Lean Back Launcher.
Optimieren Sie das Einstellungsmenü
Es lohnt sich, ein paar Minuten im Menü "Einstellungen" zu verbringen, um Ihr Shield TV-Setup genau so zu gestalten, wie Sie es möchten. Sie sollten dies tun, bevor Sie anfangen, lustige Dinge wie das Hinzufügen von Apps und das Spielen von Spielen zu tun.
Wenn Sie Zeit mit Android-Smartphones verbracht haben, ist das Menü "Einstellungen" sofort bekannt. Es gibt jedoch einige grundlegende Unterschiede. Wir haben abgedeckt die Unterschiede im Detail Die vollständige Anleitung zum Android TV-EinstellungsmenüWenn Sie ein Android TV-Gerät haben, können Sie mit diesem Handbuch alle verschiedenen Einstellungen entschlüsseln, die Ihnen zur Verfügung stehen. Weiterlesen in einem Artikel an anderer Stelle auf der Website.
Hier sind die Einstellungen, die Sie unbedingt ändern müssen, bevor Sie Ihr Nvidia Shield verwenden. Um auf das Menü zuzugreifen, scrollen Sie mit Ihrem Steuerelement zum unteren Rand des Startbildschirms und drücken Sie Wählen auf der die Einstellungen Symbol.
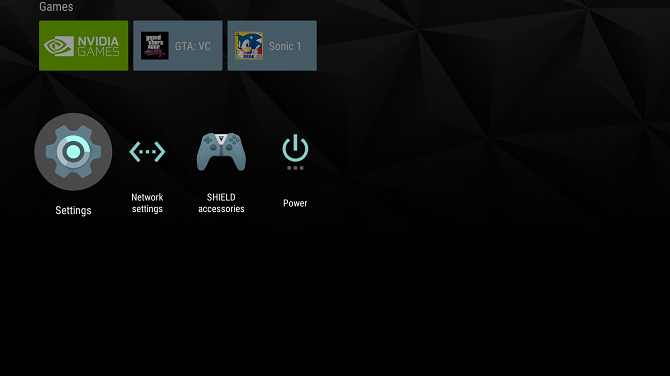
Anzeige und Ton
Das Untermenü Anzeige und Ton enthält einige wichtige Einstellungen. Stellen Sie zunächst sicher, dass Sie einstellen Auflösung auf den höchsten unterstützten Ausgang Ihres Fernsehgeräts.
Zweitens klicken Sie auf Stromschalter und schalten Sie die Schieberegler neben CEC TV an und CEC TV aus. Damit können Sie sofort zum richtigen HDMI-Eingangskanal springen, wenn das verwendete Shield erkannt wird.
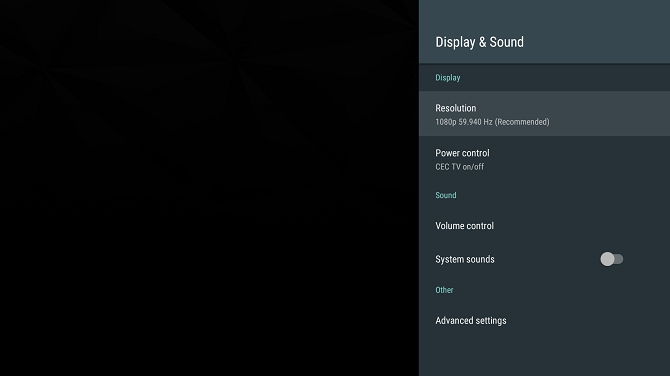
Wenn Sie sicher genug sind, schauen Sie sich das an Erweiterte Einstellungen Menü auch. Sie finden Optionen, um den Over-Scan Ihres Bildschirms anzupassen, Surround-Sound einzurichten und zu entscheiden, ob Sie Sie möchten die Lautstärkeregelung des Shield deaktivieren (nützlich, wenn Sie Ihr Trommelfell nicht öffnen möchten versehentlich!).
System
Öffnen Sie das Systemmenü und gehen Sie zu Prozessormodus. Stellen Sie sicher, dass Sie aktivieren Maximale Leistung. Es gibt keinen greifbaren Vorteil, wenn man unterversorgt ist Optimiert Modus.
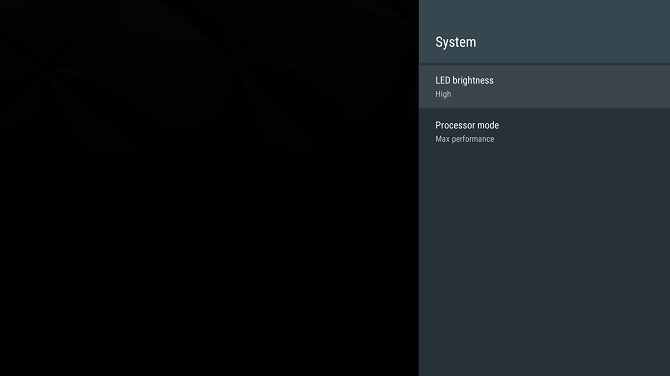
Speichern und Zurücksetzen
Die interessanteste Menüoption ist Speichern und Zurücksetzen. Sie können es verwenden, um Ihr Nvidia Shield so einzurichten, dass Sie über Ihr lokales Netzwerk darauf zugreifen, Netzwerklaufwerke verwenden und vor allem den Speicherplatz des Geräts durch Hinzufügen eines geeigneten Speichers erweitern können.
Um über Ihr Netzwerk auf Ihr Gerät zuzugreifen, gehen Sie zu Speichern und Zurücksetzen> Shield Storage Access> Über lokales Netzwerk und schieben Sie den Schalter in die Auf Position. Das Gerät gibt Ihnen einen Benutzernamen und ein Kennwort auf dem Bildschirm aus. Notieren Sie sie; Sie benötigen sie, um eine Verbindung von Ihrem PC oder Mac herzustellen.
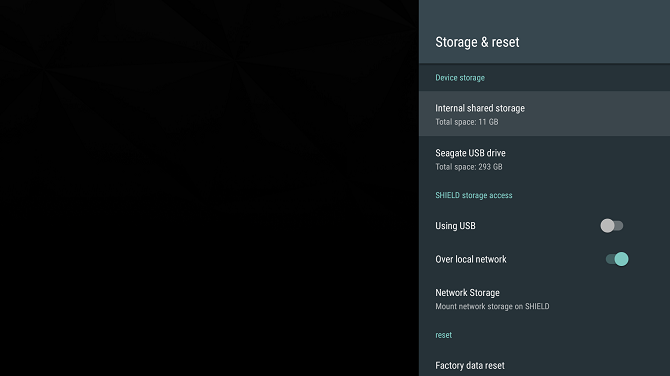
Wenn Sie ein NAS-Laufwerk verwenden, können Sie Ihr Shield TV erkennen lassen, indem Sie auf gehen Einstellungen> Speicher und Zurücksetzen> Shield Storage Access> Netzwerkspeicher. Ihr Schild sollte das Laufwerk automatisch erkennen. Wenn dies nicht der Fall ist, wählen Sie Fügen Sie den Netzwerkspeicher manuell hinzu aus der Liste der Optionen.
Wir werden uns den ausführbaren Speicher weiter unten genauer ansehen.
Verwenden von Adoptable Storage
Der Shield TV gibt es in zwei Formen. Es gibt die reguläre Version mit 16 GB und die Pro-Version mit 500 GB. Benutzer mit einem Pro-Gerät benötigen möglicherweise keinen anpassbaren Speicher. Wenn Sie jedoch ein 16-GB-Modell haben, ist dies ein Lebensretter.
Durch den übernommenen Speicher kann Ihr Shield externen Speicher als Teil seiner eigenen Festplatte behandeln. Sie benötigen lediglich ein USB-basiertes externes Speichergerät. Ein USB-Stick funktioniert, eine externe Festplatte ist jedoch besser geeignet.
Treffen Sie Ihre Wahl sorgfältig; Wenn Sie ein externes Laufwerk als übernommenen Speicher formatieren, wird es mit Ihrem Shield verschlüsselt. Sie können es nicht auf anderen Geräten verwenden, ohne es erneut zu formatieren.

Wenn Sie Ihr Laufwerk anderweitig verwenden müssen, machen Sie es nicht zum übernommenen Speicher. Wenn Sie es wie ein normales USB-Laufwerk anschließen, können Sie weiterhin auf Dateien und Ordner zugreifen, aber Sie können es nicht zum Installieren von Apps oder Spielen verwenden.
Schließen Sie Ihr USB-Gerät an und gehen Sie zu, um den verwendeten Speicher einzurichten Einstellungen> Speichern und Zurücksetzen> Shield Storage Access und klicken Sie auf Ihr externes Laufwerk. Wählen Sie im nächsten Bildschirm Als interner Speicher einrichten. Schließlich wählen Sie Bewege dich jetzt.
Passen Sie den Startbildschirm an
Im Lean Back Launcher werden drei Inhaltszeilen angezeigt. In der oberen Reihe finden Sie Empfehlungen von Apps, die Sie auf Ihrem Gerät installiert haben. Die Vorschläge können Spiele, Apps, Videos, Musik und mehr sein.
Zum Glück muss es nicht die Pseudowerbung sein, nach der es sich anhört. Sie können alle Apps in der Zeile "Empfehlungen" ausblenden und so einen großartigen Feed mit den Inhalten erstellen, die Sie für Apps interessieren, die Sie gerne verwenden.
Um den Inhalt einiger Apps aus der Zeile auszublenden, gehen Sie zu Einstellungen> Einstellungen> Startbildschirm> Zeile Empfehlungen und schieben Sie die Schalter neben die Apps, die Sie nicht sehen möchten.
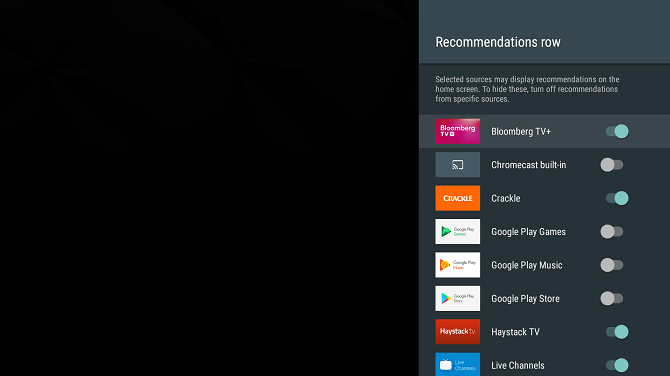
Sie können den Startbildschirm des Shield TV weiter anpassen, indem Sie die Reihenfolge ändern, in der die Apps angezeigt werden. Sie können sie sogar nach den zuletzt verwendeten sortieren.
Um die Optimierungen vorzunehmen, gehen Sie zu Einstellungen> Einstellungen> Startbildschirm> Apps und Spiele.
Verstecken Sie nicht verwendete Apps
Da auf dem Nvidia Shield TV Android TV ausgeführt wird, sind alle Google Apps vorinstalliert. Je nachdem, welche Video- und Musikabonnements Sie haben, finden Sie möglicherweise nicht alle nützlich.
Viele Shield-Benutzer verschieben die Apps, die sie nicht verwenden, einfach an das Ende der Zeile, aber es gibt einen intelligenteren Weg.
Gehe zu Einstellungen> Gerät> Apps und suchen Sie die Apps, die Sie nicht möchten. Sie finden sie in der System Apps Sektion.
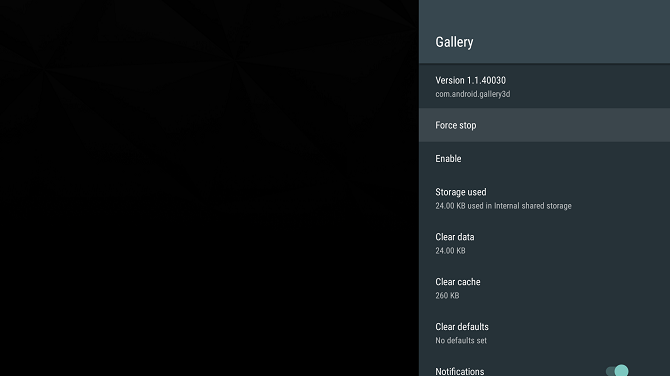
Klicken Sie auf die betreffende App und wählen Sie Deaktivieren aus der Liste der Optionen. Es befindet sich weiterhin auf Ihrem Gerät, es wird jedoch kein Hinweis darauf angezeigt. Um die Entscheidung umzukehren, klicken Sie auf Aktivieren.
Die einzige Möglichkeit, Standard-Apps zu löschen, besteht darin, Ihr Shield zu rooten. Leider ist es nicht so einfach Rooten eines Android-Smartphones Die vollständige Anleitung zum Rooten Ihres Android-Telefons oder -TabletsSie möchten Ihr Android-Gerät rooten? Hier finden Sie alles, was Sie wissen müssen. Weiterlesen und die Anweisungen dazu gehen weit über den Rahmen dieses Handbuchs hinaus.
Fügen Sie Ihre Bluetooth-Geräte hinzu
Das Shield kann mit fast jedem Gerät verwendet werden, das Bluetooth unterstützt. Dies umfasst offensichtliche Peripheriegeräte wie Maus und Tastatur, aber auch die neueste Generation von Xbox- und PlayStation-Spielecontrollern, Webcams und mehr.
Hinweis: Sie sollten auf jeden Fall eine Maus und eine Tastatur hinzufügen. Ein USB reicht aus. Sie sind äußerst nützlich, wenn Sie mit seitlich geladenen Apps arbeiten.

Um ein Bluetooth-Gerät hinzuzufügen, gehen Sie zu Einstellungen> Fernbedienung und Zubehör> Zubehör hinzufügen. Das Shield TV sucht automatisch nach Geräten in Reichweite und führt Sie durch den Pairing-Vorgang.
Fügen Sie Ihrem Nvidia Shield-Fernseher Apps hinzu
Der mühsame Teil ist vorbei. Jetzt ist es an der Zeit, einige Apps auf Ihrem Nvidia Shield zu installieren, damit Sie den Inhalt genießen können.
Es gibt vier verschiedene Möglichkeiten, Apps zu installieren. Lesen Sie weiter, um einen detaillierten Überblick über alle Methoden zu erhalten.
Google Play Store
Wir beginnen mit der naheliegendsten Methode: der Verwendung der integrierten Google Play Store-App des Geräts. Grafisch unterscheidet es sich stark von den Smartphone- und Webversionen, funktioniert jedoch weitgehend ähnlich.
Öffnen Sie die App. Auf der linken Seite des Bildschirms sehen Sie vier Menüpunkte. Markieren Zuhause und drücke Recht auf Ihrer Fernbedienung. Auf diese Weise können Sie die verschiedenen Kategorien des Geschäfts erkunden. Wenn Sie bereits wissen, welche App Sie möchten, drücken Sie alternativ die Taste Mikrofon Taste auf Ihrer Fernbedienung und Sie können eine Sprachsuche durchführen.
Wenn Sie Spiele möchten, markieren Sie die entsprechende Option im linken Bereich und drücken Sie erneut Recht. Wie bei normalen Apps sind die Spiele in Kategorien unterteilt.
Die beiden anderen Menüpunkte sind weniger wichtig. Meine Applikationen informiert Sie, ob Apps aktualisiert werden müssen, und die Einstellungen ist selbsterklärend. Sie können Kindersicherungen und Optionen für automatische Updates und Kaufberechtigungen bearbeiten.
Um eine App zu installieren, drücken Sie Wählen auf seinem Menüpunkt und wählen Sie Installieren.
Nvidia Games Store
Neben dem offiziellen Google Play Store bietet Nvidia auch einen eigenen Games Store an. Es ist wie Steam, wurde jedoch speziell für Nvidia Shield-Geräte entwickelt. Sie finden es in der Spiele Reihe.
Einige Spiele im Store sind für Mitglieder kostenlos. andere haben Kosten sowohl für Mitglieder als auch für Nichtmitglieder. Ein Abonnement kostet 7,49 USD / Monat.
Das Navigieren in der App ähnelt dem Google Play Store. Kategorien werden im linken Bereich angezeigt, und Sie können drücken Recht auf Ihre Kontrolle, um den Inhalt in jedem zu durchsuchen.
Um eine App zu kaufen, öffnen Sie die Store-Seite der App und klicken Sie auf den Preis. Sie müssen sich entweder mit einem Facebook-, Google- oder Nvidia-Konto anmelden.
GameStream
Wenn Ihr PC über eine Nvidia-Grafikkarte verfügt, können Sie Spiele von Ihrem Computer aus übertragen und auf Ihrem Shield-Fernseher spielen.
Auf Ihrem Computer müssen Sie GeForce Experience installieren. Gehen Sie in der App zu Einstellungen> Schild und aktivieren Sie die GameStream-Funktion.
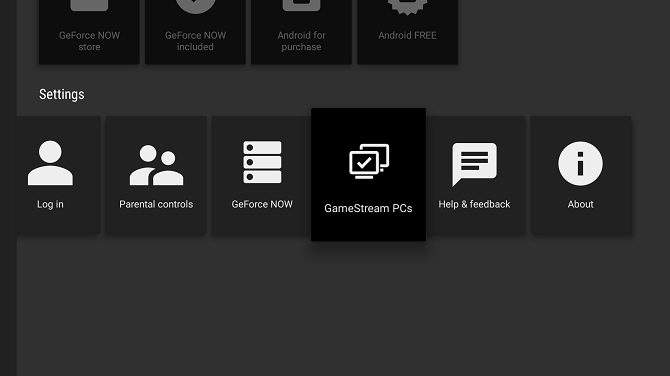
Öffnen Sie dann auf Ihrem Schild das Nvidia Games Storescrollen Sie nach unten zu GameStream-PCs. Solange sich die beiden Geräte im selben Wi-Fi-Netzwerk befinden, findet das Shield Ihren PC automatisch.
Sobald Sie die Verbindung hergestellt haben, werden Ihre PC-Spiele in Ihrer Bibliothek angezeigt.
Herunterladen:GeForce Erfahrung
Netz
Die nächste Methode basiert auf der Webversion des Google Play Store. Auch wenn viele Apps nicht für das Android TV-Betriebssystem optimiert sind, können Sie die Smartphone- oder Tablet-Version mit diesem Ansatz installieren.
Verwenden Sie einen Webbrowser, um zu der App zu navigieren, die Sie herunterladen möchten. Klicken Sie auf der Listenseite der App auf Installieren.
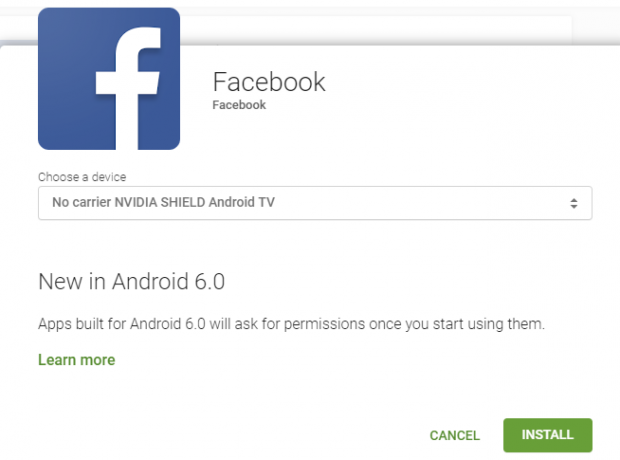
Ein neues Fenster wird geöffnet. Klicken Sie auf das Dropdown-Menü, um alle mit Ihrem Google-Konto verbundenen Android-Geräte anzuzeigen. Wählen Sie Ihren Nvidia-Schild aus und klicken Sie auf Installieren.
Es kann einige Minuten dauern, bis die App auf Ihrem Gerät angezeigt wird. Sie finden es am Ende der Apps-Zeile im Lean Back Launcher.
Apps seitlich laden
Wenn eine kompatible Version der gewünschten App nicht über den Play Store oder den Nvidia Games Store verfügbar ist, Sie können es von der Seite laden So laden Sie eine beliebige Datei von der Seite auf Ihr Android-Telefon oder -TabletSie sind vielleicht schon einmal auf den Begriff "Seitenladen" gestoßen, aber was bedeutet das? Und wie können Sie Apps oder Dateien von der Seite laden? Weiterlesen .
Bevor Sie versuchen, eine Datei von der Seite zu laden, müssen Sie die Shield-Einstellungen anpassen. Gehe zu Einstellungen> Persönlich> Sicherheit und Einschränkungen und schieben Sie den Schalter neben Unbekannte Quellen in die Auf Position.
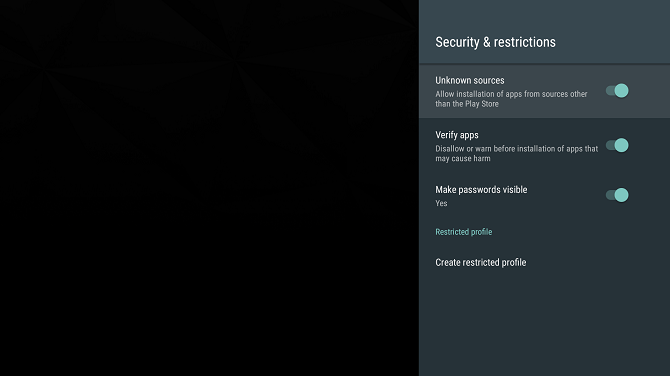
Als nächstes müssen Sie die APK-Datei der gewünschten App finden. Wenn ja Chrome auf Ihrem Shield installiert So installieren Sie Google Chrome auf Android TVIst es möglich, Google Chrome auf Ihrem Android TV-Gerät zu installieren? Ja, und in diesem Artikel zeigen wir Ihnen, wie ... Weiterlesen Verwenden Sie den Browser, um das Web zu durchsuchen. Alternativ können Sie die APK-Datei auf einen USB-Stick legen und an Ihre Set-Top-Box anschließen.
Klicken Sie auf den Dateinamen und wählen Sie Installieren um den Prozess abzuschließen.
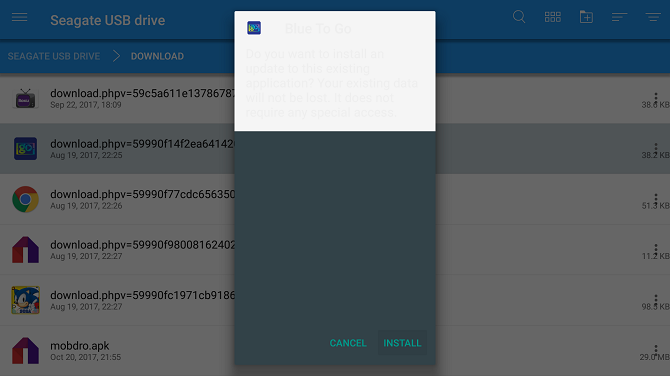
Hinweis: Da nicht kompatible Apps nicht für Android TV optimiert wurden, reicht die normale Fernbedienung nicht aus, um durch sie zu navigieren. Sie müssen entweder den Gaming-Controller oder eine USB-Maus verwenden.
Fehlerbehebung
Gelegentlich können Probleme mit Ihrem Gerät auftreten. Im Folgenden finden Sie fünf der häufigsten Möglichkeiten zur Fehlerbehebung bei Ihrem Nvidia Shield-Fernseher.
Ihre Fernbedienung / Ihr Gaming-Controller funktioniert nicht
In der Regel kann ein Problem mit den Fernbedienungen auf zwei Dinge eingegrenzt werden: die Batterien oder die Synchronisierung.
Wenn die Batterien Ihrer Fernbedienung leer sind, müssen Sie zwei neue CR2032-Knopfzellenbatterien kaufen und in das Gerät einlegen. Drücken Sie mit einer Büroklammer auf den Entriegelungsknopf des Batteriefachs. Es befindet sich auf der Rückseite der Steuerung. Wenn die Batterien des Gaming-Controllers leer sind, laden Sie sie mit dem mitgelieferten USB-Kabel auf.
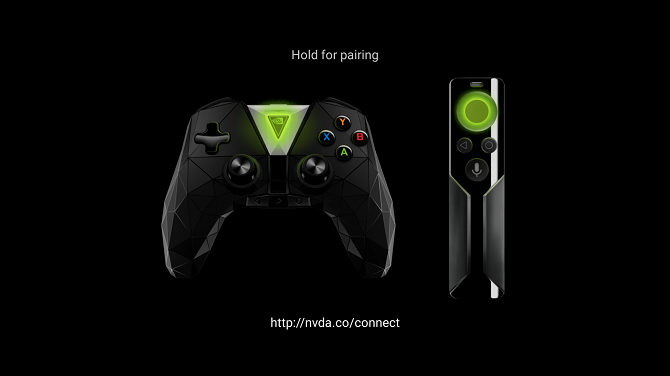
Wenn die Batterien nicht das Problem sind, versuchen Sie, die Steuerelemente erneut mit Ihrer Set-Top-Box zu synchronisieren. Navigieren Sie auf dem Startbildschirm zum Ende der Seite und gehen Sie zu Schildzubehör> Koppeln Sie ein Zubehör. Drücken Sie Wählen auf Ihrer Fernbedienung oder der Nvidia Klicken Sie auf die Taste Ihres Gaming-Controllers, um das Pairing abzuschließen.
GameStream wirft keine Spiele
Es ist bekannt, dass einige Antivirenprogramme Probleme mit dem GameStream-Prozess verursachen. Deaktivieren Sie kurz Ihre Software und prüfen Sie, ob sich das Problem von selbst behebt. Wenn dies der Fall ist, fügen Sie GeForce Experience zur Whitelist Ihrer Software hinzu.
Wenn Sie Kaspersky Internet Security und Anti-Virus, AVG Internet Security, ESET nod32 Anti-Virus, Panda Cloud Anti-Virus oder ASUS GameFirst ausführen, müssen Sie die App möglicherweise vollständig deinstallieren.
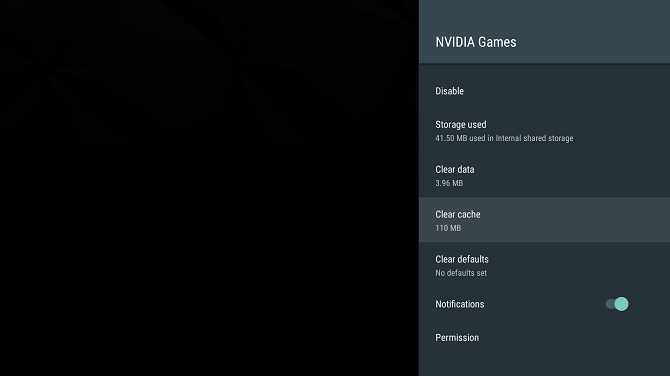
Wenn Ihr Antivirenprogramm nicht die Ursache für die Probleme ist, stellen Sie sicher, dass sowohl Shield TV als auch PC über dasselbe WLAN verfügen Netzwerk, dass weder die App noch die Software ausstehende Updates haben und dass das Shield mit einem 5-GHz-WLAN verbunden ist Band.
Versuchen Sie zum Schluss, den Cache des Nvidia Games Store zu leeren, indem Sie auf gehen Einstellungen> Apps> Nvidia-Spiele> Cache löschen.
Upgrade kann nicht installiert werden
Manchmal wird eine Upgrade-Datei beschädigt. In diesem Fall schlägt der Installationsvorgang des Upgrades fehl.
Um das Problem zu beheben, Laden Sie einen Datei-Explorer herunter Die 5 besten Dateimanager für Android TVWenn Sie ein Android TV-Gerät haben, benötigen Sie eine Dateimanager-App dafür. Aber welche solltest du herunterladen? Weiterlesen aus dem Google Play Store. Das ausstehende Upgrade finden Sie unter Lokal \ NVIDIA \ App \ OTA. Löschen Sie die Datei und starten Sie Ihr Gerät neu. Nach dem Booten werden Sie vom Shield aufgefordert, eine neue Upgrade-Datei von den Nvidia-Servern herunterzuladen.
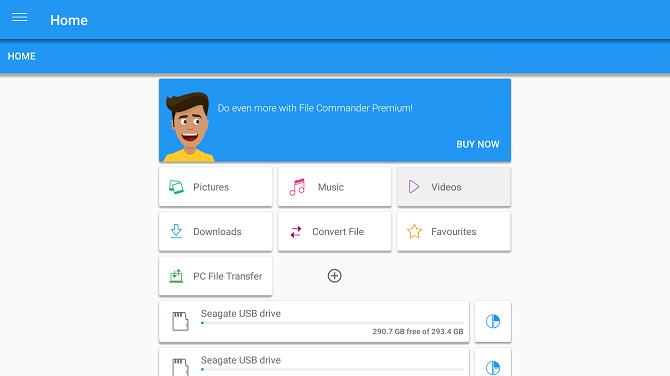
Das Gerät wacht nicht auf
Wenn Ihr Gerät wach ist, sehen Sie oben auf der Box ein grünes Licht. Wenn Sie das Licht nicht sehen und das Drücken der Tasten auf Ihrer Fernbedienung keine Auswirkungen hat, kann es stecken bleiben Schlafmodus.
Die einzige Lösung besteht darin, einen Aus- und Wiedereinschalten durchzuführen. Entfernen Sie das Netzkabel von Ihrem Gerät, warten Sie 10 Sekunden und schließen Sie es wieder an.
Audio- und Videoprobleme
Wenn Ihr Bildschirm leer ist oder Sie keine Audioausgabe hören, versuchen Sie, einige dieser gängigen Lösungen durchzuarbeiten:
- Wenn Sie einen Monitor verwenden, unterstützt er die Audioausgabe?
- Probieren Sie einen anderen HDMI-Anschluss Ihres Fernsehgeräts aus.
- Wenn Sie Kopfhörer verwenden, stellen Sie sicher, dass Sie nicht zuhören Audio in AC3 oder Dolby Die 10 häufigsten Audioformate: Welches sollten Sie verwenden?Sie kennen sich mit MP3 aus, aber was ist mit AAC, FLAC, OGG oder WMA? Warum gibt es so viele Audiodateiformate und gibt es das beste Audioformat? Weiterlesen - Sie werden nicht unterstützt.
- Verwenden Sie einen DVI / VGA-Adapter? Wenn ja, unterstützt es Audio? Viele tun es nicht.
- Verwenden Sie ein HDMI-Kabel, das kürzer als drei Meter ist.
- Stellen Sie sicher, dass Ihr Fernseher über einen HDCP-kompatiblen HDMI-Anschluss verfügt. Viele Apps benötigen es.
- Stellen Sie sicher, dass Sie den richtigen HDMI-Eingangskanal anzeigen.
Genieße die Erfahrung
Wenn Sie die Anleitung sorgfältig befolgt haben, sollten Sie jetzt über ein Nvidia Shield TV-Gerät verfügen, das vollständig an Ihre Bedürfnisse angepasst ist und alle Apps und Spiele enthält, die Sie verwenden möchten. Jetzt ist es Zeit, sich zurückzulehnen und die Früchte Ihrer Arbeit zu genießen. Vergessen Sie nicht, sich zuerst mit Getränken und Snacks einzudecken!
Wir hoffen, dass Sie diese Installationsanleitung hilfreich fanden. Natürlich gibt es Wenn Sie ein fortgeschrittener Benutzer sind, können Sie noch viel mehr genießen 7 erstaunliche Android TV-Tricks, von denen Sie definitiv nichts wusstenAndroid TV revolutioniert die Art und Weise, wie wir unsere Fernseher verwenden. Hier sind einige Gründe, an Bord zu springen. Weiterlesen , aber die meisten Anfänger sollten jetzt ein gutes Gefühl dafür haben, wozu das Gerät in der Lage ist.
Wenn Sie einen Teil dieses Handbuchs als verwirrend empfunden haben oder Hilfe bei einem bestimmten Problem benötigen, versuchen wir gerne, Ihnen zu helfen. Sie können alle Ihre Fragen und Fragen in den Kommentaren unten hinterlassen. Wir werden unser Bestes tun, um Ihnen zu helfen.
Dan ist ein britischer Expat, der in Mexiko lebt. Er ist der Managing Editor für MUOs Schwestersite Blocks Decoded. Zu verschiedenen Zeiten war er Social Editor, Creative Editor und Finance Editor für MUO. Sie finden ihn jedes Jahr auf der CES in Las Vegas auf der Ausstellungsfläche (PR-Leute, erreichen Sie!), Und er macht viele Websites hinter den Kulissen…


