Werbung
Ihr Mac kann Sie noch Jahre nach der Verwendung überraschen. Kürzlich habe ich viele entdeckt winzige, aber nützliche MacOS-Funktionen 18 Winzige, aber nützliche MacOS-Funktionen, die Sie kennenlernen möchtenmacOS hat viele solche kleinen, aber nützlichen Funktionen, die leicht zu übersehen sind, bis Sie auf sie stoßen oder jemand Sie darauf hinweist. Weiterlesen und jetzt ist ein anderer auf meinem Radar aufgetaucht. Es ist das "Drei-Finger-Drag". Wie funktioniert es?
Alles was du kannst klicken Wenn Sie mit einem Trackpad oder einer Maus auf Ihren Mac ziehen, können Sie mit drei Fingern ziehen. Keine Klicks erforderlich Seien Sie faul: 3 Tipps, um das RSI-Risiko zu verringern, indem Sie Ihre Hände ausruhenHier sind drei Tipps, die Ihre Hände entlasten und die Nutzung von Computern oder Mobilgeräten etwas komfortabler machen können. Weiterlesen !
Sie werden den Drei-Finger-Widerstand lieben, wenn Sie eine sich wiederholende Belastungsverletzung wie das Karpaltunnelsyndrom haben. Die Geste ist es auch wert, Ihrem Workflow hinzugefügt zu werden, wenn Sie mit Grafikprogrammen wie arbeiten
Adobe Photoshop.Sie können jetzt gehen und alles, was Sie auf dem Bildschirm Ihres Mac sehen, als Experiment mit drei Fingern ziehen, oder Sie können bei uns bleiben und die Geste erkunden. Wir zeigen Ihnen, wofür Sie es verwenden können, gleich nachdem wir Ihnen gezeigt haben, wie Sie es aktivieren können.
So aktivieren Sie "Drei-Finger-Drag" unter macOS
Gehe zu Systemeinstellungen> Eingabehilfen> Maus & Trackpad> Trackpad-Optionen… und wählen Sie die Ziehen aktivieren Kontrollkästchen, gefolgt von Drei-Finger-Drag aus dem Dropdown-Menü.
Schlagen Sie die okay Schaltfläche, um die Änderung zu speichern. Jetzt können Sie diese leistungsstarke, weniger bekannte Multitouch-Geste auf Ihrem Mac verwenden.
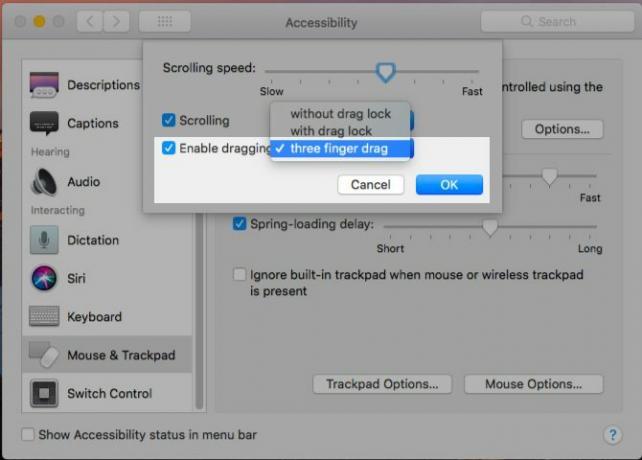
Warten! Werden beim Ziehen oder Wischen mit drei Fingern über das Trackpad nicht alle geöffneten Fenster in der aktuellen Anwendung angezeigt? Du hast recht. Apple nennt die Funktion App Exposé. Wenn Sie jedoch mit drei Fingern ziehen möchten, müssen Sie sich darin üben, vier statt drei Finger zu verwenden, um das App Exposé auszulösen. Keine Sorge, Sie werden sich in kürzester Zeit daran gewöhnen.
Besuch Systemeinstellungen> Trackpad> Weitere Gesten nach dem Aktivieren des Drei-Finger-Ziehens. Sie werden sehen, dass macOS die Verknüpfung für App Exposé aktualisiert hat. Wenn Sie auswählen Wischen Sie mit drei Fingern nach unten Um zur alten Verknüpfung zurückzukehren, deaktiviert macOS erneut die oben aktivierte Ziehfunktion. Mission Control wechselt auch zu einer Verknüpfung mit vier Fingern, wenn Sie das Ziehen mit drei Fingern aktivieren.

Wird Ihr Mac mit einem Trackpad ohne Force Touch geliefert? Dann sollten Sie die Drei-Finger-Drag-Einstellung unter finden Systemeinstellungen> Trackpadsogar in Yosemite und darüber hinaus.
Jetzt ist es Zeit zu sehen, wo sich das Ziehen mit drei Fingern als nützlich erweist. Denken Sie daran, dass Sie für den Rest dieses Artikels, wenn Sie sagen, dass Sie ein bestimmtes Element ziehen müssen, drei Finger verwenden müssen.
Verwenden von Drei-Finger-Drag über macOS
Wählen Sie etwas auf dem Bildschirm aus durch Ziehen darüber. Dies funktioniert mit Text, Bildern, Links, Dateien und Ordnern im Finder... alles! Wenn Sie es mit einem Trackpad oder einer Mausaktion per Mausklick auswählen können, können Sie es mit drei Fingern ziehen.
Listenelemente auswählen durch Ziehen nach oben oder unten aus einem leeren Bereich über oder unter der Liste über die Elemente, die Sie auswählen möchten. Dies funktioniert natürlich nur in Listen, die ermöglichen Mehrfachauswahl.
Elemente neu anordnen durch Ziehen und Ablegen an der Stelle, an der sie angezeigt werden sollen. Versuchen Sie es jetzt mit Registerkarten und Lesezeichen in Safari, mit Apps im Dock oder mit Ereignissen im Kalender. Halten Sie die Taste gedrückt Cmd Schlüssel und Sie können Ordnen Sie die Symbolleistensymbole neu an 8 Finder-Tipps für Mac-NeulingeDas Navigieren in Dateien und Ordnern mit dem nativen Mac-Dateibrowser Finder ist einfach genug, aber hinter Menüs und Tastaturkürzeln sind noch viele weitere Funktionen verborgen. Weiterlesen mit einem Drei-Finger-Zug. Wenn Sie Ihre Meinung auf halbem Weg ändern, drücken Sie die Flucht Taste, um das Objekt, das Sie zurückziehen, an seine ursprüngliche Position zu bringen.
Gehen Sie nacheinander durch die Listenelemente. Ziehen Sie mit drei Fingern über die Liste und lassen Sie das Trackpad über einem markierten Element los, um dorthin zu springen. Beginnen Sie mit dem Cursor an einer leeren Stelle über oder unter der Liste und nicht, um sicherzustellen, dass Sie keine Elemente neu anordnen Über ein beliebiges Listenelement. Experimentieren Sie mit dieser Geste mithilfe von Seitenleistenelementen im Finder, Listen in Erinnerungen oder Favoriten in Safari.
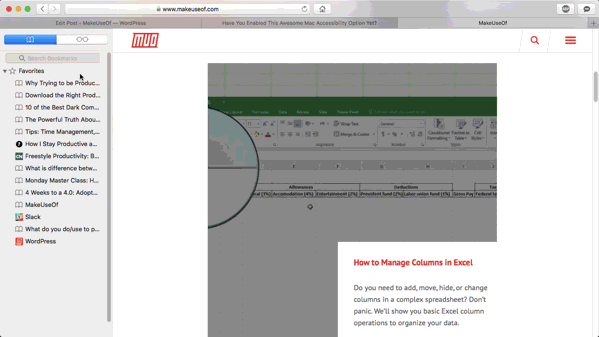
Manchmal wählen Sie Elemente aus, während Sie versuchen, durch sie zu scrollen. Sie benötigen etwas Übung, um sich durch Elemente zu bewegen und sie nicht auszuwählen.
Sie können auch mit drei Fingern zwischen EPUB-Kapiteln in iBooks wechseln.
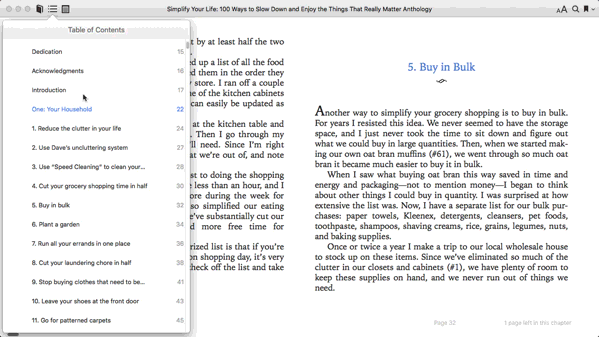
Bewegen Sie die Fenster durch Ziehen der Titelleiste. Ziehen Sie bei Apps ohne eigene Titelleiste den oberen Rand des Fensters. Sie können Apps auch mit dem Drei-Finger-Ziehen zwischen Desktops in Mission Control ablegen.
Ändern Sie die Größe von Fenstern und Spalten horizontal oder vertikal durch Ziehen der entsprechenden Kanten nach innen oder außen. Ziehen Sie bei Fenstern die Ecken nach innen oder außen, um die Größe sowohl horizontal als auch vertikal zu ändern.
Speichern Sie Bilder oder duplizieren Sie sie indem Sie sie in einen geöffneten Finder-Ordner ziehen. Mit dieser Aktion können Sie beispielsweise ein Bild von einer Webseite herunterladen oder eine Kopie eines Bildes über die Fotos-App erstellen.
Scrub durch Videos durch Hin- und Herziehen über den Schieberegler des Fortschrittsbalkens.
Probieren Sie das Drei-Finger-Ziehen in verschiedenen Mac-Apps aus
Wir werden einige Beispiele hervorheben und es Ihnen überlassen, weitere Verwendungsmöglichkeiten für diese vielseitige Drag-Geste zu entdecken.
Kalender
Legen Sie einen Zeitplan fest, während Sie ein Ereignis erstellen. Nehmen wir an, Sie möchten Planen Sie eine Veranstaltung Zeitblockierung - Die Geheimwaffe für besseren FokusSuchen Sie nach einer effizienteren Möglichkeit, Ihre Arbeitstage zu organisieren? Versuchen Sie es mit Time Blocking. Diese Zeitmanagement-Taktik kann Ihnen helfen, den Überblick zu behalten und gleichzeitig Ablenkungen, Aufschub und unproduktives Multitasking in Schach zu halten. Weiterlesen von 11 bis 18 Uhr. Ziehen Sie in der Wochenansicht für den entsprechenden Tag von der 11-Uhr-Marke auf die 6-Uhr-Marke. Sie erhalten dann genau dort ein Popup-Fenster mit diesem ausgefüllten Zeitplan. Sie müssen lediglich den Namen des Ereignisses eingeben, um es zu erstellen. Die Drei-Finger-Geste funktioniert über Stunden, Tage und Monate sowie in der Tages- und Monatsansicht.
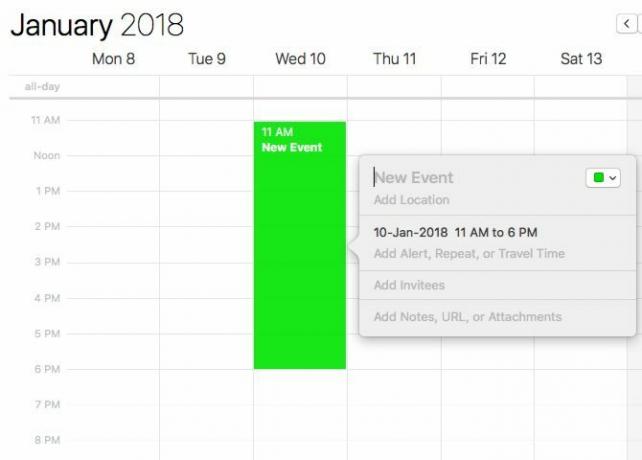
Finder
Dateien verschieben indem Sie sie an die richtige Stelle ziehen. Wenn Sie stattdessen Kopien erstellen möchten, halten Sie die Taste gedrückt Möglichkeit Taste, während Sie ziehen. Neben der Datei wird ein "+" - Symbol angezeigt, das angibt, dass Sie ein Duplikat erstellen.
Safari
Offene Links durch Ziehen und Ablegen auf die Registerkartenleiste. Wenn Sie sie auf einer vorhandenen Registerkarte ablegen, wird der Link darin geöffnet. Wenn Sie den Link in einer neuen Registerkarte öffnen möchten, ziehen Sie ihn per Drag & Drop auf die Erstellen Sie eine neue Registerkarte Schaltfläche (d. h. die Plus-Schaltfläche rechts in der Registerkartenleiste).
Mitteilungen
Starten Sie die Weiterleitung von Bildern, Videos und Links indem Sie sie zwischen Gesprächen ziehen. Dadurch werden die Daten in das Meldungsfeld eingefügt. Alles was Sie als nächstes tun müssen, ist getroffen Eingeben um die Nachricht zu senden.
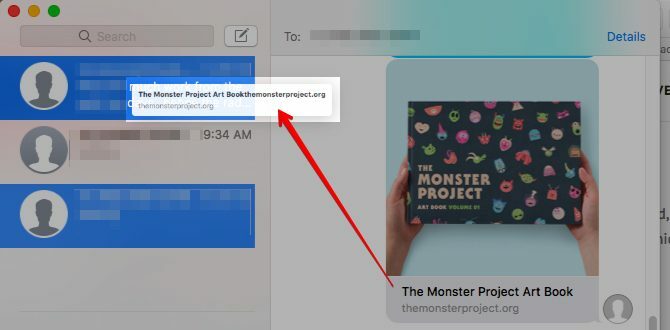
Apple Maps
Karten kippen durch Ziehen über die 3D-Schaltfläche nach oben und unten. Wenn dies nicht funktioniert, klicken Sie einmal auf die 3D-Schaltfläche, bevor Sie sie ziehen. Wenn Sie eine Karte drehen möchten, ziehen Sie sie um den inneren Rand dieser Schaltfläche.
Erfahren Sie, wie man "Küste"
Wenn Sie das Ziehen mit drei Fingern verwenden, ist das Auslaufen des Trackpads ein häufiges Problem. Sie können es mit einer speziellen Geste namens beheben Ausrollen. Das ist mehr oder weniger so, als würde man in einem Supermarktgang auf und ab rutschen, aber für Dateien, Fenster, Registerkarten und so weiter.
Angenommen, Sie möchten eine Datei im Finder von ganz rechts in einen Seitenleistenordner ziehen. So rollen Sie die Datei aus:
- Ziehen Sie die Datei ein Stück weit.
- Heben Sie zwei Finger vom Trackpad ab.
- Bewegen Sie die Datei mit dem dritten Finger, der sich noch auf dem Trackpad befindet, in den Seitenleistenordner.
Sie können das Ausrollen auch zum Verschieben von Registerkarten und Fenstern verwenden.
Aktivieren Sie auch diese Barrierefreiheitseinstellung!
Ihr Mac liest Ihnen ausgewählten Text vor Ihr Mac kann Ihnen jeden Text vorlesenUnabhängig davon, ob Sie einen Artikel hören möchten, während Sie etwas anderes tun, oder ob eine andere Stimme Ihnen Ihr Schreiben zum Korrekturlesen vorlesen möchte, OS X bietet alles, was Sie benötigen. Weiterlesen wenn Sie auf klicken Bearbeiten> Sprache> Sprechen. Ich habe mich lange gefragt, warum macOS keine Standardtastenkürzel für diese grundlegende Sprachfunktion hat. Es stellt sich heraus, dass dies der Fall ist, aber auch hier befindet es sich an einem weniger erforschten Ort: Systemeinstellungen> Barrierefreiheit> Sprache.
Wähle aus Sprechen Sie den ausgewählten Text, wenn Sie die Taste drücken Option zum Aktivieren der Verknüpfung. Die Standardverknüpfung ist Option + EscapeSie können jedoch eine neue einrichten, wenn Sie auf klicken Schlüssel ändern… Taste.

macOS hat einige super nützliche Trackpad-Gesten 10 Wirklich nützliche Force Touch Trackpad-Gesten auf einem MacDie Force Touch-Technologie von Apple ermöglicht druckempfindliche Klicks, die den Zugriff auf einige der nützlichsten Verknüpfungen des Systems erheblich beschleunigen. Weiterlesen . Lassen Sie es nicht zu lange, um die besten zu finden und zu adoptieren. Probieren Sie den Drei-Finger-Zug noch heute aus! Wenn Sie die Geste als störend empfinden, können Sie jederzeit zu "Klicken und Ziehen" zurückkehren. Wir hoffen jedoch, dass Sie mit drei Fingern genug ziehen können, um dabei zu bleiben.
Stellen Sie sicher, dass Sie das Navigieren in macOS noch einfacher gestalten Sehen Sie sich unsere Top-Magic-Mouse-Gesten an 4 Nützliche Magic Mouse-Gesten für eine intelligentere Mac-NavigationHaben Sie eine Magic Mouse für Ihren iMac oder Ihr MacBook? Sie müssen diese wesentlichen Magic Mouse-Gesten kennen, um eine höhere Effizienz zu erzielen. Weiterlesen .
Akshata wurde in manuellen Tests, Animationen und UX-Design geschult, bevor er sich auf Technologie und Schreiben konzentrierte. Dies brachte zwei ihrer Lieblingsbeschäftigungen zusammen - Sinn für Systeme und Vereinfachung der Fachsprache. Bei MakeUseOf schreibt Akshata darüber, wie Sie das Beste aus Ihren Apple-Geräten machen können.
