Werbung
 Die Maus Ihres Computers scheint ein wesentliches Peripheriegerät zu sein, ist es aber nicht - es ist einfach schön, sie zu haben. Wenn Sie keine funktionierende Maus haben oder nur neue Tastaturtricks lernen möchten, können Sie Ihren Windows-Computer vollständig über die Tastatur verwenden.
Die Maus Ihres Computers scheint ein wesentliches Peripheriegerät zu sein, ist es aber nicht - es ist einfach schön, sie zu haben. Wenn Sie keine funktionierende Maus haben oder nur neue Tastaturtricks lernen möchten, können Sie Ihren Windows-Computer vollständig über die Tastatur verwenden.
Diese Tastaturtricks können Ihnen helfen, produktiver zu werden, selbst wenn Sie eine Maus haben - möglicherweise befinden Sie sich selbst Verwenden Sie diese Verknüpfungen, anstatt Ihre Finger von Ihrer Tastatur zu nehmen und nach Ihrer Maus zu greifen, um Sie zu retten Zeit. Probieren Sie es aus und Sie werden möglicherweise einige neue Tricks in Ihr Repertoire aufnehmen.
Programme starten
Das Starten von Programmen ohne Berühren der Maus ist einfach, unabhängig davon, ob Sie die Programme über das Startmenü, die Taskleiste oder den Desktop starten möchten.
- Startmenü: Drücken Sie die Windows-Taste und geben Sie einen Teil des Programmnamens ein, um danach zu suchen. Drücken Sie die Eingabetaste, um das ausgewählte Programm zu starten, oder wählen Sie mit den Pfeiltasten ein anderes Programm aus, bevor Sie die Eingabetaste drücken. Mit diesem Trick können Sie auch schnell Dateien öffnen und über die Windows-Systemsteuerung auf Einstellungsfenster zugreifen. (Dies funktioniert unter Windows 7, Windows 8 und Windows Vista.)
- Taskleiste: Drücken Sie die Windows-Taste und eine Zifferntaste, um eine Anwendung in der Taskleiste zu starten oder zu wechseln. Wenn das Symbol in der Taskleiste ganz links beispielsweise Google Chrome ist, wird durch Drücken von Windows-Taste + 1 das Symbol gestartet oder zu diesem gewechselt. Windows-Taste + 2 wechselt zum zweiten Symbol von links usw. (Dies erfordert Windows 7 oder Windows 8.)
- Desktop: Drücken Sie Windows-Taste + D, um Ihre geöffneten Programme zu minimieren und Ihren Desktop anzuzeigen. Verwenden Sie die Pfeiltasten, um ein Desktop-Symbol auszuwählen, und drücken Sie die Eingabetaste, um es zu starten. Sie können auch erneut Windows-Taste + D drücken, um Ihre minimierten Programme wiederherzustellen.
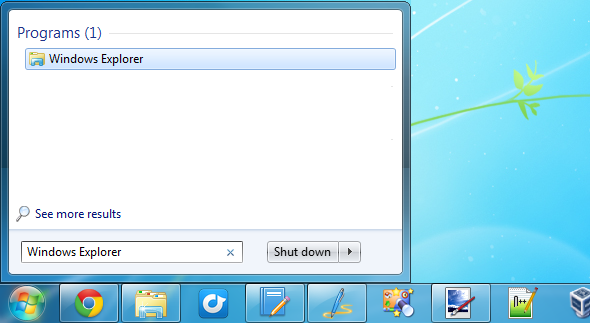
Windows verwalten
Während die meisten von uns normalerweise die Maus zum Verwalten von Fenstern verwenden, können Sie sie mit ein paar Tastaturkürzeln einfach verwalten:
- Schließen Sie ein Programm: Alt + F4
- Fenster minimieren: Windows-Taste + Abwärtspfeil
- Fenster maximieren: Windows-Taste + Aufwärtspfeil
- Machen Sie ein Fenster, das die Hälfte Ihres Bildschirms einnimmt: Windows-Taste + Pfeil nach links oder Windows-Taste + Pfeil nach rechts
- Verschiebe ein Fenster: Drücken Sie kurz Alt + Leertaste, drücken Sie M, bewegen Sie das Fenster mit den Pfeiltasten und drücken Sie die Eingabetaste.
- Ändern Sie die Größe eines Fensters: Drücken Sie kurz Alt + Leertaste, drücken Sie S, ändern Sie die Größe des Fensters mit den Pfeiltasten und drücken Sie die Eingabetaste.
- Wechseln Sie zwischen geöffneten Fenstern: Alt + Tab
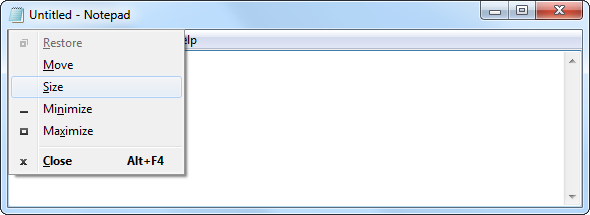
Anwendungen verwenden
Drücken Sie die Tabulatortaste, um den Fokus zwischen Elementen in einem Fenster zu verschieben, um beispielsweise verschiedene Textfelder oder Schaltflächen auszuwählen. Wenn eine Option oder Schaltfläche markiert ist, aktivieren Sie sie mit der Leertaste. Um den Fokus rückwärts zu verschieben, drücken Sie Umschalt + Tab. Sie können auch häufig die Pfeiltasten verwenden, um zwischen Schaltflächen und Optionen in einem Fenster zu wechseln. Dies funktioniert jedoch nicht, wenn sich Ihr Cursor in einem Texteingabefeld befindet. Drücken Sie in diesem Fall die Tabulatortaste.
Halten Sie die Alt-Taste gedrückt, um die Menüs eines Programms zu verwenden. In der Menüleiste werden bestimmte Buchstaben unterstrichen. Drücken Sie diese Taste, um das Menü zu aktivieren. Drücken Sie beispielsweise Alt + F, um das Menü Datei eines Programms zu öffnen, oder Alt + E, um das Menü Bearbeiten zu öffnen. Verwenden Sie im Menü die Pfeiltasten und drücken Sie die Eingabetaste, um eine Menüoption auszuwählen. Sie können auch den unterstrichenen Buchstaben drücken, um eine Menüoption zu aktivieren. (Beachten Sie, dass dies bei einigen Anwendungen möglicherweise nicht funktioniert, bei den meisten Anwendungen mit herkömmlichen Menüs für Datei / Bearbeiten / Ansicht jedoch funktionieren sollte.)

Drücken Sie Umschalt + F10, um mit der rechten Maustaste auf die aktuelle Position des Cursors zu klicken. Verwenden Sie die Pfeiltasten und drücken Sie die Eingabetaste, um eine Kontextmenüoption auszuwählen.
Scrollen und Arbeiten mit Text
Diese Textbearbeitungsverknüpfungen können auch dann hilfreich sein, wenn Sie ein großer Mausbenutzer sind. Da sich Ihre Finger bereits bei der Texteingabe auf der Tastatur befinden, kann die Verwendung von Tastaturkürzeln anstelle der Maus die Geschwindigkeit erheblich erhöhen.
- Drücken Sie die Bild-auf- und Bild-ab-Tasten, um in einem Dokument oder einer Webseite nach oben oder unten zu scrollen. Verwenden Sie die Home- oder End-Taste, um zum oberen oder unteren Rand des Dokuments zu gelangen.
- Verwenden Sie die Pfeiltasten, um den Cursor zu bewegen. Um den Cursor schneller durch den Text zu bewegen, halten Sie beim Drücken der Pfeiltasten die Strg-Taste gedrückt, z. B. wenn Sie die Taste gedrückt halten Wenn Sie beim Bearbeiten von Text die linke Pfeiltaste drücken, bewegt sich der Cursor an den Anfang des vorherigen Wort. Durch Drücken von Strg + Aufwärtspfeil wird der Cursor an den Anfang des vorherigen Absatzes bewegt. Auf diese Weise können Sie viel schneller zwischen Wörtern wechseln.
- Halten Sie zum Auswählen von Text die Umschalttaste gedrückt, während Sie die Pfeiltasten verwenden. (Sie können auch die Tricks der Bild-auf-, Bild-ab-, Home-, End- oder Strg + Pfeiltasten verwenden, um schnell eine große Textmenge auszuwählen.) Drücken Sie bei ausgewähltem Text Strg + C, um ihn zu kopieren, oder Strg + X, um ihn auszuschneiden es. Strg + Z fügt Ihren kopierten oder ausgeschnittenen Text an der aktuellen Position des Cursors ein.
Weitere Tastaturkürzel für die Arbeit mit Text finden Sie in unserer Liste Universelle Tastaturkürzel für die Textbearbeitung Beherrschen Sie diese universellen Tastaturkürzel für die TextbearbeitungNach Monaten des Übens haben Sie endlich Ihre Schreibgeschwindigkeit über die einer Schnecke gesteigert. Sie haben endlich den Dreh raus, nicht für jeden Charakter auf die Tastatur zu schauen. Du bist nicht mehr... Weiterlesen .
Bewegen des Mauszeigers mit der Tastatur
Wenn Sie keinen Zugriff auf eine Maus haben und eine benötigen, können Sie die Funktion "Maustasten" in Windows verwenden. Mit den Maustasten können Sie den Mauszeiger auf dem Bildschirm mit dem Ziffernblock auf der rechten Seite Ihrer Tastatur steuern. (Viele kleinere Laptops haben keine Nummernblöcke, aber sie sollten Trackpads haben, mit denen Sie die Maus trotzdem bewegen können.)
Um die Maustasten zu aktivieren, drücken Sie gleichzeitig die linke Alt-Taste, die linke Umschalttaste und die NumLock-Taste. Drücken Sie zur Bestätigung die Eingabetaste.
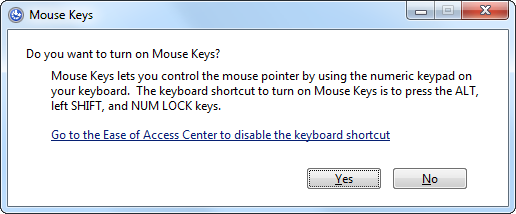
Sie können jetzt die Tasten auf dem Ziffernblock verwenden, um den Mauszeiger zu bewegen. Die Taste 5 in der Mitte des Ziffernblocks fungiert als Linksklick, während die Tasten um die 5 den Cursor bewegen. Dies funktioniert nur, wenn NumLock aktiviert ist. Drücken Sie die NumLock-Taste, wenn dies nicht funktioniert.
Verwenden Sie die Maustastenoptionen im Ease of Access Center der Systemsteuerung, um zu ändern, wie schnell sich der Cursor bewegt, und um andere Einstellungen zu ändern.
Weitere Tastaturtricks
Lesen Sie unbedingt Eine praktische Liste mit Tastaturkürzeln für Windows 8 Eine praktische Liste mit Tastaturkürzeln für das kommende Microsoft Windows 8Nicht nach Ihrer Maus greifen zu müssen, um die routinemäßigste Aufgabe zu erledigen, ist ein großer Vorteil, den ich jeden Tag genieße. Das liegt daran, dass ich meine Liste der Windows 7-Tastaturkürzel auswendig gelernt habe und ... Weiterlesen wenn Sie verwenden Windows 8 Das Windows 8-HandbuchIn diesem Windows 8-Handbuch wird alles Neue über Windows 8 beschrieben, vom Tablet-ähnlichen Startbildschirm über das neue "App" -Konzept bis hin zum bekannten Desktop-Modus. Weiterlesen - Es enthält andere nützliche Tastaturkürzel wie Windows-Taste + C zum Öffnen der Charms-Leiste. Wenn Sie verwenden Windows 7 Das Windows 7: Ultimate GuideWenn Sie Angst haben, ein Upgrade von Vista oder XP durchzuführen, weil Sie der Meinung sind, dass es völlig anders ist als Sie es gewohnt sind, sollten Sie dieses neue Handbuch lesen. Weiterlesen , Auschecken 25 coole Windows 7-Tastaturtricks, die Ihre Freunde beeindrucken werden 25 coole Windows 7-Tastaturtricks, die Ihre Freunde beeindrucken werden Weiterlesen für einige weitere Tastaturkürzel!
Kennen Sie andere großartige Tastaturtricks, um Windows ohne Maus zu bedienen? Hinterlasse einen Kommentar und teile sie!
Bildnachweis: Weibliche Hände, die über Shutterstock tippen
Chris Hoffman ist ein Tech-Blogger und Allround-Techniksüchtiger, der in Eugene, Oregon, lebt.


