Werbung
Windows Explorer ist die Dateimanageranwendung, die den Windows-Desktop und die Taskleiste verwaltet und Ihnen den Zugriff auf Ihre Dateien ermöglicht. Ohne die schöne grafische Oberfläche wäre die Steuerung Ihres Computers viel komplizierter. Es ist wahrscheinlich das Windows-Anwendung, mit der Sie am meisten interagieren. Daher lohnt es sich, Verbesserungen zu prüfen, die sie noch nützlicher und effizienter machen.
1. Anpassen der Ordneroptionen
Mit den Ordneroptionen können Sie das Erscheinungsbild und Verhalten Ihrer Ordner optimieren. Sie können versteckte Dateien aufdecken, die Anzeige von Symbolen und Miniaturansichten bearbeiten oder die Durchführung der Suche steuern.
Sie können auf verschiedene Arten auf die Windows 7-Ordneroptionen zugreifen. Wenn Sie derzeit einen Ordner geöffnet haben, klicken Sie auf Organisieren oben links und wählen Sie dann Ordner- und Suchoptionen aus dem Menü. Eine andere Möglichkeit besteht darin, nach dem Begriff „OrdneroptionenSuchen Sie im Startmenü und öffnen Sie das entsprechende Ergebnis unter
Schalttafel Header. Schließlich können Sie über die auf die Ordneroptionen zugreifen Schalttafel unter Aussehen und Personalisierung (Screenshot unten).
Klicken Sie auf Ordneroptionen öffnet das unten angezeigte Fenster. Innerhalb der Allgemeines Auf der Registerkarte können Sie grundlegende Dinge anpassen, z. B. das Verhalten des Explorer-Navigationsbereichs. Ich empfehle dringend, beide Kontrollkästchen zu aktivieren. Öffnen Sie vorher einen Ordner und sehen Sie, wie er sich nach dem Drücken verhält Anwenden.
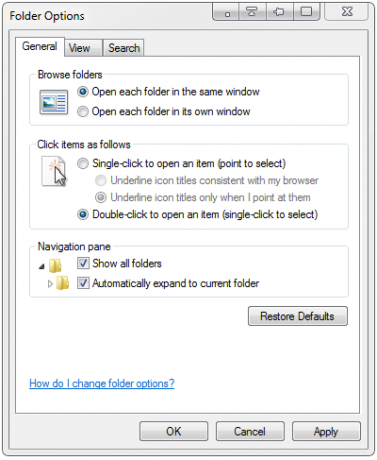
Umschalten auf die Aussicht Auf der Registerkarte können Sie auf weitere wichtige Details eingehen, z. B. das Aktivieren des Ordnermenübereichs, das Wiederherstellen früherer Ordnerfenster bei der Anmeldung oder das Aktivieren von Kontrollkästchen zum Auswählen von Elementen. Ein Beispiel für einen benutzerdefinierten Ordner ist im folgenden Screenshot dargestellt.
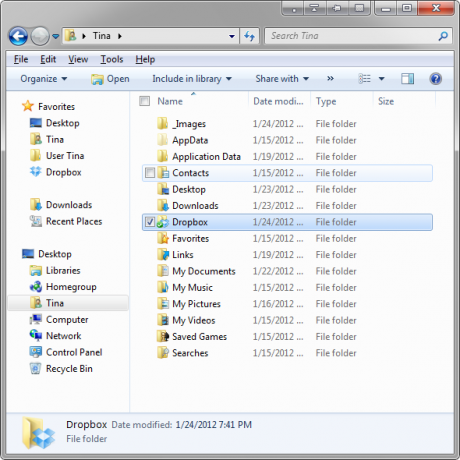
2. Optimieren Sie die Dateiansicht und -vorschau
Wie möchten Sie Ihre Dateien lieber in einem Ordner anzeigen? Möchten Sie eine Liste mit Details oder nur Symbolen anzeigen? Sie können für jeden Ordner eine andere Ansicht festlegen. Dies ist sehr praktisch, da Ordner unterschiedliche Elemente enthalten, für die jeweils eine benutzerdefinierte Einstellung erforderlich ist. Um durch die verschiedenen Ansichtsoptionen zu blättern, klicken Sie einfach auf die entsprechende Schaltfläche (rot).

Im obigen Screenshot sehen Sie rechts eine Vorschau des ausgewählten Bildes. Sie können das Vorschaufenster sowie andere Fenster unter> aktivieren oder deaktivieren Organisieren > Layout.
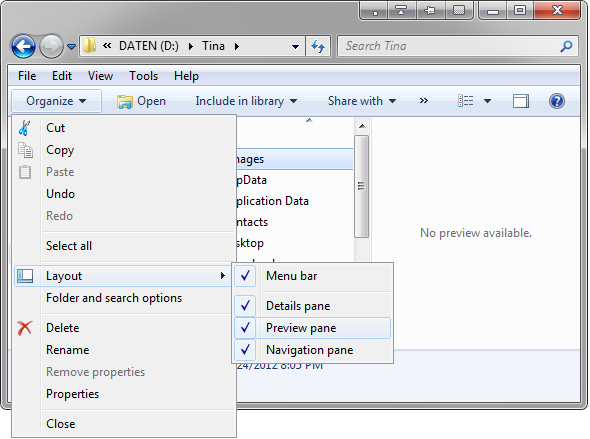
3. Pin Lieblingsordner an Explorer Jump List
Die Sprungliste ist die Liste der Optionen, die angezeigt werden, wenn Sie mit der rechten Maustaste auf ein Element in der Taskleiste klicken. Um schneller auf bestimmte Ordner zuzugreifen, können Sie sie an die Explorer-Sprungliste anheften. Dies kann dazu beitragen, den Desktop übersichtlicher zu gestalten. Klicken Sie einfach mit der rechten Maustaste auf ein Ordnersymbol im Explorer und ziehen Sie den Ordner in die Taskleiste (schwarz). Es wird automatisch zur Explorer-Sprungliste hinzugefügt.
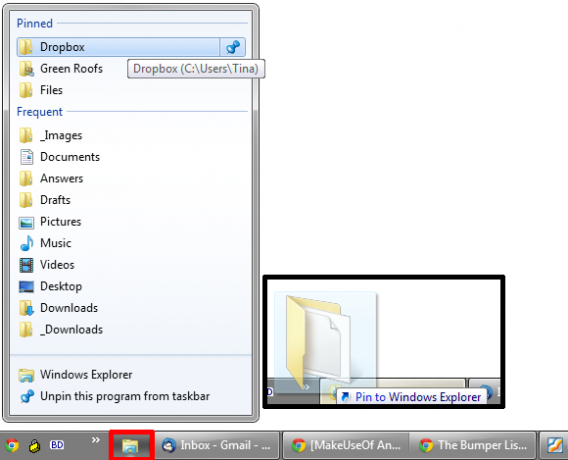
Übrigens, wenn Ihr Windows Explorer derzeit nicht an die Taskleiste angeheftet ist (Symbol mit rotem Rahmen) Screenshot oben), öffnen Sie einfach einen beliebigen Ordner, z. Klicken Sie auf Ihrem Computer mit der rechten Maustaste auf das entsprechende Symbol in der Taskleiste und wählen Pin dieses Programm an Taskleiste aus dem Menü.
Waren diese Verbesserungen nicht gut genug? Möglicherweise möchten Sie nach alternativen Dateimanagern suchen, um Windows Explorer zu ersetzen, z. B.:
- SE-Explorer: Eine tragbare Windows Explorer-Alternative mit vollem Funktionsumfang Die besten Webbrowser für WindowsWas ist Ihr Standard-Webbrowser? Obwohl wir die Qual der Wahl haben, bleiben die meisten von uns bei den bewährten Hauptakteuren. Was sind bessere Alternativen für Ressourcennutzung, Geschwindigkeit und Sicherheit? Weiterlesen
- Vergessen Sie Windows Explorer, Explorer ++ ist die perfekte, leistungsstarke Alternative Vergessen Sie Windows Explorer, Explorer ++ ist die perfekte, leistungsstarke Alternative Weiterlesen
- Die 5 guten kostenlosen Windows-Dateimanager Die 5 guten kostenlosen Windows-Dateimanager Weiterlesen
Wenn Ihnen das Ersetzen des Windows-Explorers etwas zu radikal ist, können Sie ihn möglicherweise einfach ein wenig bearbeiten. Die folgenden Tools können eine große Hilfe sein:
- Erweitern Sie das Kontextmenü von Windows Explorer mit den Shell-Tools Erweitern Sie das Kontextmenü des Windows Explorers mit den Shell-Tools Weiterlesen
- 7 besten Tools zum Optimieren und Anpassen von Windows 10 Die 8 besten Tools zum Optimieren und Anpassen von Windows 10Möchten Sie Ihrem PC ein einzigartiges Aussehen verleihen? Erfahren Sie, wie Sie Windows 10 mit diesen leistungsstarken Optimierungswerkzeugen anpassen, die alle Ihre Anforderungen erfüllen. Weiterlesen
Möglicherweise möchten Sie auch einen Folgeartikel zu erweiterten Tricks und Tipps für die Arbeit mit Windows Explorer lesen.
Welche Tipps und Tricks kennen Sie, die den Windows Explorer verbessern?
Tina schreibt seit über einem Jahrzehnt über Verbrauchertechnologie. Sie hat einen Doktortitel in Naturwissenschaften, ein Diplom aus Deutschland und einen MSc aus Schweden. Ihr analytischer Hintergrund hat ihr geholfen, sich als Technologiejournalistin bei MakeUseOf zu profilieren, wo sie jetzt die Keyword-Recherche und -Operationen verwaltet.