Werbung
 Es ist kaum ein Geheimnis, wenn ich Ihnen sage, dass Sie früher oder später eine Sicherungskopie Ihrer persönlichen Daten benötigen. Hast du gerade eine? Was die meisten Leute davon abhält, regelmäßige Backups vorzubereiten, ist die Bequemlichkeit.
Es ist kaum ein Geheimnis, wenn ich Ihnen sage, dass Sie früher oder später eine Sicherungskopie Ihrer persönlichen Daten benötigen. Hast du gerade eine? Was die meisten Leute davon abhält, regelmäßige Backups vorzubereiten, ist die Bequemlichkeit.
Windows 7 verfügt über ein eigenes Sicherungstool, das auch als Sicherungs- und Wiederherstellungsfunktion bezeichnet wird. Windows 7 Backup hat viele Stärken, aber die bisher stärkste ist die Bequemlichkeit. Sie müssen keine Software von Drittanbietern herunterladen und installieren. Wenn Sie sich mit Windows auskennen, können Sie sie problemlos einrichten. Wenn Sie sich nicht sicher sind und schrittweise Anweisungen benötigen, führt Sie dieser Artikel durch den gesamten Prozess.
Was macht Windows 7 Backup & Restore?
Es erstellt eine Sicherungskopie Ihrer persönlichen Dateien und Sie können auch ein Systemabbild einfügen, um Systemeinstellungen und Programmdateien zu sichern. Standardmäßig werden die Sicherungen nach einem wöchentlichen Zeitplan ausgeführt, der Zeitplan kann jedoch angepasst oder deaktiviert werden. Im Katastrophenfall können Sie mithilfe der Sicherung persönliche Dateien auf einer neuen Windows-Installation wiederherstellen.
Was brauche ich?
Sie benötigen ein Sicherungsmedium. Im Idealfall handelt es sich hierbei um eine externe Festplatte oder ein Netzwerklaufwerk. Es kann sich jedoch auch um eine zweite Festplatte oder Partition in Ihrem Computer handeln. Unabhängig davon, für welches Medium Sie sich entscheiden, ist ausreichend freier Speicherplatz für Ihr Backup erforderlich.
Wie kann ich es einrichten?
Das Einrichten eines Backups mit der Windows 7-Funktion zum Sichern und Wiederherstellen ist unkompliziert und dauert nur wenige einfache Schritte und ungefähr drei Minuten.
So starten Sie Windows 7 Backup and Restore:
- Gehe zu> Anfang und geben Sie> ein Backup in das Suchfeld.
- Wählen Sie aus den Ergebnissen> Sichern und Wiederherstellen und drücke> Eingeben.
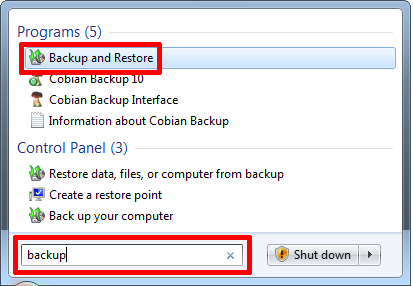
- Klicken Sie im Fenster Sichern und Wiederherstellen auf> Backup einrichten oben rechts. Wie Sie dem folgenden Screenshot entnehmen können, ist derzeit kein Windows-Backup eingerichtet. Für meine benutzerdefinierten Backups verwende ich Cobian Backup.
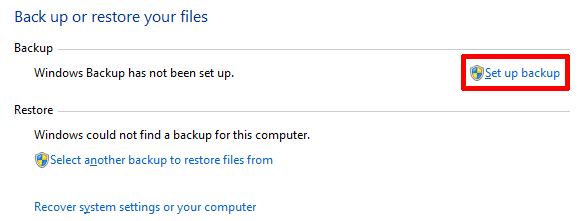
- Sie müssen einen Moment warten, während Windows das Sicherungstool startet.
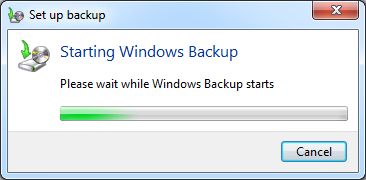
- Sobald das Fenster Backup einrichten geladen wird, wird eine Liste der Backup-Ziele angezeigt.
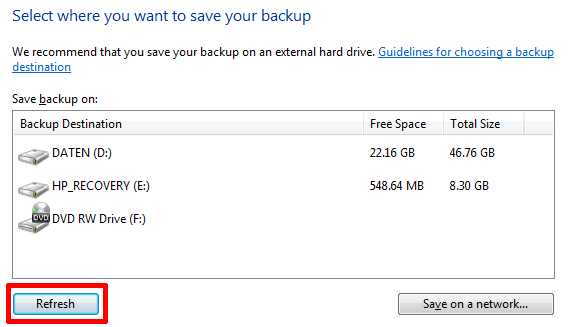
- Wenn Sie eine Verbindung zu einer externen Festplatte herstellen möchten, schließen Sie das Laufwerk jetzt an und klicken Sie dann auf> Aktualisierung.
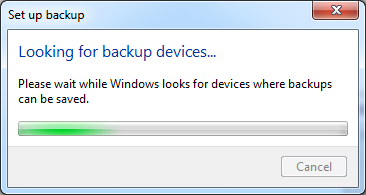
- Sobald das gewünschte Sicherungsziel in der Liste angezeigt wird, wählen Sie es aus und klicken Sie auf> Nächster unten rechts.
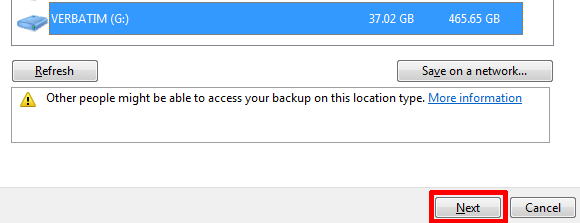
- Auf dem nächsten Bildschirm können Sie auswählen, was gesichert werden soll, und Sie können sich entweder für> entscheiden Lassen Sie Windows wählen oder> Lass mich aussuchen, d. h. wählen Sie sich.
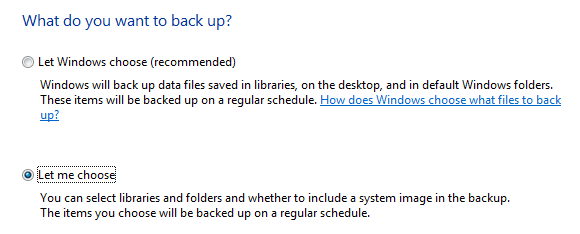
Wenn Sie private Daten außerhalb Ihres Benutzerprofils gespeichert haben, sollten Sie mit der zweiten Option eine benutzerdefinierte Sicherung einrichten, durch die ich Sie jetzt führen werde. Beachten Sie, dass Sie Ihre Auswahl später jederzeit ändern können, indem Sie die Sicherungseinstellungen ändern.
Nach dem Klicken auf> Nächster Im vorherigen Fenster können Sie die Laufwerke, Partitionen und Ordner überprüfen, die Sie sichern möchten. Beachten Sie, dass durch Sichern und Wiederherstellen keine Programmdateien oder Systemdateien gesichert werden, selbst wenn Sie das Systemlaufwerk in Ihre Sicherung aufnehmen. Sie können jedoch> Fügen Sie ein Systemabbild hinzu vorausgesetzt, in Ihrem Backup ist genügend Speicherplatz auf Ihrem Backup-Ziel verfügbar.
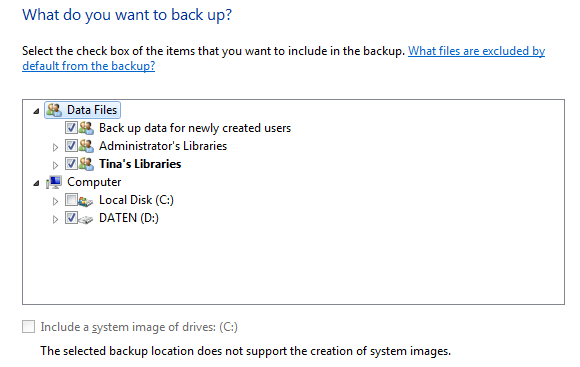
- In einem letzten Schritt können Sie Ihre Einstellungen überprüfen und den Zeitplan Ihrer Sicherung verwalten.
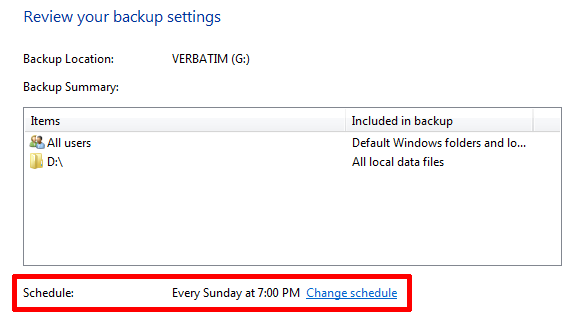
Nur um es zu erwähnen, wenn Sie die erste Sicherungsoption ausgewählt haben, d. H.> Lassen Sie Windows wählenSie werden direkt zum obigen Bildschirm weitergeleitet, auf dem Sie Ihre Sicherungseinstellungen überprüfen und den Sicherungsplan verwalten können. Das Erstellen eines Systemabbilds ist keine Option.
- Klicken Sie auf> Terminplan ändern um eine benutzerdefinierte Zeit für Ihr Backup zu erstellen.
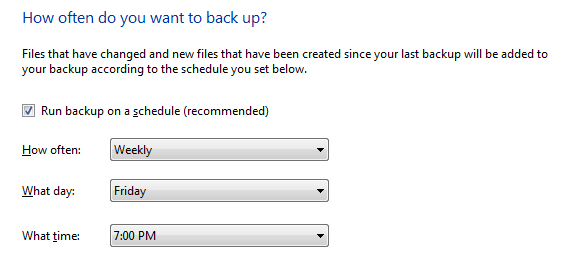
- Klicken Sie auf> okay Um den Zeitplan zu bestätigen, klicken Sie auf> Speichern Sie die Einstellungen und führen Sie die Sicherung aus in der> Überprüfen Sie das Fenster mit den Sicherungseinstellungen. Dies bringt Sie zurück zum Anfangsbuchstaben> Sichern und Wiederherstellen Fenster der Systemsteuerung. Die soeben bestätigte Sicherung wird sofort gestartet. Sie können sie jedoch stoppen, indem Sie auf> klicken Details anzeigen. und dann> Beenden Sie die Sicherung (zweimal). Warten Sie entweder auf die nächste geplante Sicherung oder starten Sie sie manuell, indem Sie auf> klicken Sichern Sie jetzt Taste.
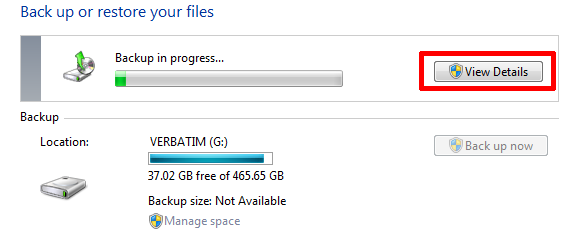
Im Fenster Sichern und Wiederherstellen wird nun Ihr Backup aufgelistet, und Sie können hier Ihre Backup-Einstellungen ändern, z. B. ändern, was Sie sichern möchten, oder den Zeitplan anpassen. Am unteren Rand des Fensters befindet sich ein kleiner Abschnitt mit dem Namen> Wiederherstellen. Klicken Sie zum Wiederherstellen von Sicherungen auf> Wählen Sie eine andere Sicherung aus, aus der Dateien wiederhergestellt werden sollen und suchen Sie nach einem vorherigen Backup, das Sie wiederherstellen möchten.
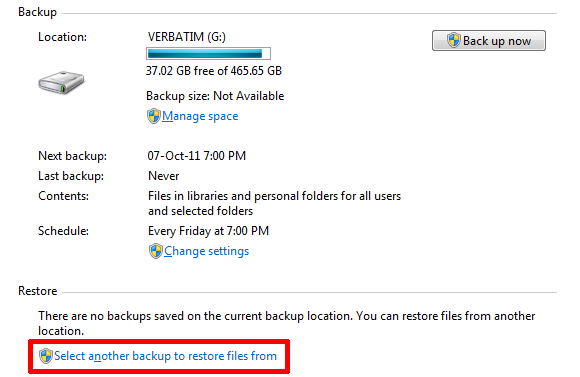
Wenn Sie die Sicherung für einen bestimmten Zeitraum anhalten möchten, klicken Sie auf> Zeitplan ausschalten oben rechts. A> Zeitplan einschalten Der Link wird dann unter> angezeigt Zeitplan. Und das ist es! Das war nicht schwer, oder? Das einzige, woran Sie sich jetzt erinnern müssen, ist das Anhängen des Sicherungslaufwerks, wenn die Sicherung ausgeführt werden soll und Sie fertig sind.
Wenn Ihnen dieser Artikel gefallen hat, empfehle ich auch die Windows 7-Handbuch zum Sichern und Wiederherstellen Das Windows-Handbuch zum Sichern und WiederherstellenKatastrophen passieren. Sofern Sie nicht bereit sind, Ihre Daten zu verlieren, benötigen Sie eine gute Windows-Sicherungsroutine. Wir zeigen Ihnen, wie Sie Backups vorbereiten und wiederherstellen. Weiterlesen . Ich habe kürzlich einen Artikel über geschrieben 5 Zeichen Ihre Festplattenlebensdauer endet und was zu tun ist 5 Anzeichen dafür, dass Ihre Festplatte ausfällt (und was zu tun ist)Da die Mehrheit der Menschen heutzutage Laptops und externe Festplatten besitzt, die ziemlich viel herumgeschleppt werden, beträgt die realistische Lebensdauer der Festplatte wahrscheinlich 3 bis 5 Jahre. Dies ist eine extrem ... Weiterlesen . Wenn Sie Dateien verloren haben, könnten Sie interessiert sein Wiederherstellen gelöschter Dateien mit dem Windows 7-Tool "Vorherige Versionen wiederherstellen" So stellen Sie gelöschte Dateien mit dem Windows 7-Tool zum Wiederherstellen früherer Versionen wieder herWir alle wissen, wie wichtig Backups sind. Wenn wir es einmal gehört haben, haben wir es millionenfach gehört. Immer Backups haben, immer nach jeder Änderung speichern, immer Dropbox (oder ähnliches) verwenden, um vorherige ... Weiterlesen .
Was ist für Sie die größte Herausforderung beim Einrichten und Verwalten regelmäßiger Backups?
Tina schreibt seit über einem Jahrzehnt über Verbrauchertechnologie. Sie hat einen Doktortitel in Naturwissenschaften, ein Diplom aus Deutschland und einen MSc aus Schweden. Ihr analytischer Hintergrund hat ihr geholfen, sich als Technologiejournalistin bei MakeUseOf zu profilieren, wo sie jetzt die Keyword-Recherche und -Operationen verwaltet.

