Werbung
Es gibt eine Reihe von Problemen, die beim Upgrade Ihres Betriebssystems auftreten können. Dies gilt sowohl für Computer als auch für mobile Geräte. Daher müssen Sie Ihre Daten unbedingt sichern, bevor Sie auf die Schaltfläche "Installieren" klicken.
Aber wie erkennt man eine eingefrorene Installation? Was können Sie tun, wenn Ihre Mac läuft der Speicherplatz während der Installation aus? Und wie können Sie das Problem beheben, wenn Sie nicht mehr normal auf Ihren Computer zugreifen können?
Hier sind einige Tipps zur Fehlerbehebung, die Ihnen helfen sollen. Stellen Sie sicher, dass Sie in den folgenden Kommentaren Ihre eigenen Tipps auflisten.
Vor der Installation
Zum Aktualisieren Ihres Betriebssystems müssen Sie die Kerndateien ändern, die Ihr Computer zum Arbeiten benötigt. Wenn etwas schief gehen kann und kann, kann es sein, dass Sie einen nicht funktionsfähigen Computer haben. Wenn Sie sich nicht anmelden oder nicht auf den Desktop zugreifen können, können Sie das Problem nicht ohne drastische Maßnahmen beheben. Hier sind einige Dinge zu tun, bevor Sie beginnen.
1. Erstellen Sie ein Backup
Das heißt, es ist so wichtig, dass Sie ein Backup habenVor versuchen, etwas zu installieren. Glücklicherweise verfügt Ihr Mac über ein Tool namens Time Machine, das dies ausführt. Wenn Sie Time Machine bereits verwenden, schließen Sie Ihre externe Festplatte an und wählen Sie Jetzt sichern über die Option Time Machine in Ihrer Menüleiste. Wenn Sie noch keine erstellt haben, schließen Sie ein externes USB-Laufwerk an (alle Daten auf dem Laufwerk werden gelöscht) und starten Sie das Zeitmaschine App.
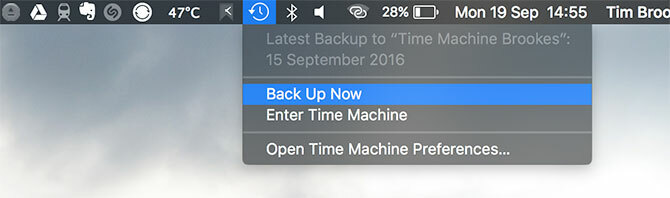
Du kannst auch Sichern auf ein NAS-Laufwerk oder eine Windows-Freigabe Verwandeln Sie Ihre NAS- oder Windows-Freigabe in eine Time Machine-SicherungVerwenden Sie Ihren NAS oder eine beliebige Netzwerkfreigabe, um Ihren Mac mit Time Machine zu sichern. Weiterlesen Partitionieren Sie Ihr Time Machine-Laufwerk, damit Sie es können Speichern Sie auch reguläre Dateien darauf Partitionieren und verwenden Sie Ihre Time Machine-Festplatte auch zum Speichern von DateienWenn die Festplatte Ihres Mac klein und die Festplatte Ihrer Time Machine groß ist, kann es sinnvoll sein, die Festplatte sowohl für Sicherungs- als auch für Speicherzwecke zu verwenden. Weiterlesen oder verwenden Sie a Backup-Tool eines Drittanbieters 5 Lokale Mac-Backup-Lösungen, die keine Zeitmaschine sindEs gibt viele Mac-Backup-Optionen, und viele von ihnen verfügen über Funktionen, mit denen Apples Standard-Backup-App einfach nicht mithalten kann. Weiterlesen falls Sie es wollen.
2. Reparieren Sie Ihre Festplatte
Selbst wenn Ihr Computer einwandfrei funktioniert, sollten Sie Ihre Startdiskette vor dem Start überprüfen und reparieren. Um diesen Start zu machen FestplattendienstprogrammWählen Sie Ihre Startdiskette aus der Liste aus (sie wird wahrscheinlich als "Macintosh HD" bezeichnet) und klicken Sie dann auf Erste Hilfe. Dies dauert nicht lange und lohnt sich von Zeit zu Zeit.
3. Überprüfen Sie Ihren freien Speicherplatz
Nachdem Sie heruntergeladen haben das macOS-Installationsprogramm aus dem Mac App Store 5 Gründe für die sofortige Installation von macOS Sierra und das UpgradeNach einigen Monaten öffentlicher Beta ist die neueste Version von Apples Desktop-Betriebssystem für die Hauptsendezeit bereit. Weiterlesen Überprüfen Sie Ihren verfügbaren freien Speicherplatz in Festplattendienstprogramm. Sierra empfiehlt mindestens 8 GB freien Speicherplatz. Ein gesünderer Puffer von 10 bis 15 GB sollte jedoch helfen, Probleme zu vermeiden.
Wenn Sie sich nach dem Start einer Installation im Fegefeuer befinden, lesen Sie weiter, um eine Lösung zu finden.
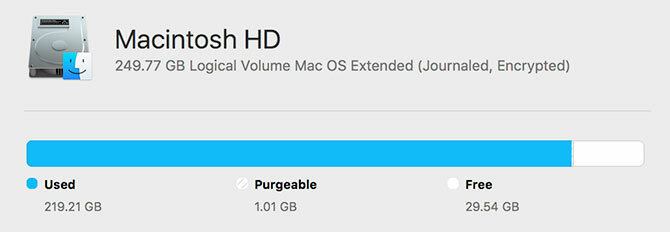
4. Suchen Sie nach SIMBL Apps
SIMBL ist ein Betriebssystem-Plugin, das bestimmten Apps erweiterte Funktionen bietet. Dies kann auch zu Problemen mit macOS führen, insbesondere während des Installationsvorgangs. Überprüf den EasySIMBL App Liste und älter SIMBL Plugins Liste um festzustellen, ob Sie fehlerhafte Apps ausführen.
Wenn dies der Fall ist, entfernen Sie die Apps sowie EasySIMBL und SIMBL selbst, bis Sie Ihr Betriebssystem aktualisiert haben. Sie können sie dann installieren, es können jedoch Kompatibilitätsprobleme mit der neuen macOS-Version auftreten, bis die Entwickler sie aktualisieren.
5. Erstellen Sie eine USB-Installation
Ein USB-Stick mit einer sofort einsatzbereiten MacOS-Kopie ist praktisch, unabhängig davon, ob Sie jetzt ein Upgrade durchführen oder in Zukunft auf Probleme stoßen. Sie können unseren folgen Einfache Anleitung zum Erstellen eines bootfähigen MacOS USB-Sticks So installieren Sie macOS von USBMöchten Sie macOS von einem USB-Laufwerk installieren? Wir werden Sie durch diese alternative Methode zur Installation von macOS führen. Weiterlesen und obwohl dies ein optionaler Schritt ist, können Sie Ihr System schneller wiederherstellen, wenn etwas schief geht.
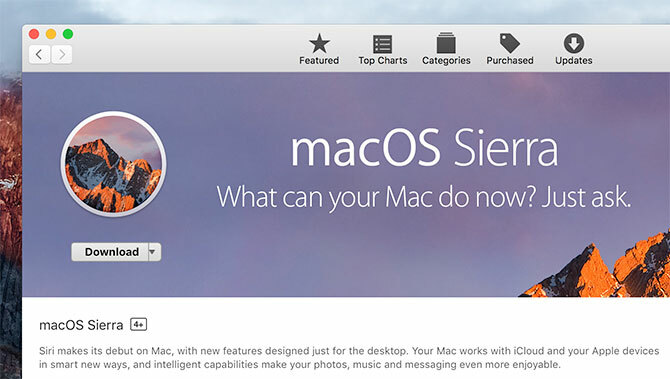
macOS wird nicht installiert
Beachten Sie, dass die Durchführung eines Betriebssystem-Upgrades einige Zeit dauern kann. Auf einem modernen Mac mit SSD sollten Sie jedoch nicht länger als 30 Minuten bis eine Stunde warten. Es ist auch ziemlich offensichtlich, wenn der Prozess fehlgeschlagen ist. Wenn Sie eine Weile auf einen eingefrorenen Fortschrittsbalken starren, ist es möglicherweise an der Zeit, den Stecker zu ziehen.
Wenn Sie der Meinung sind, dass die Installation des Betriebssystems abgestürzt ist, können Sie Ihren Computer durch hart zurücksetzen Drücken und halten Sie die Power Taste. Ihr Mac wird heruntergefahren, aber beachten Sie, dass Sie Ihr Betriebssystem möglicherweise nicht mehr normal starten können.
Halten Sie die Taste gedrückt Linksverschiebung Geben Sie beim Booten die Taste ein, um im abgesicherten Modus zu starten. Dies kann Reparaturen an Ihrem System durchführen und es Ihnen ermöglichen, normal zu booten oder einfach die Installation fortzusetzen. Wenn die Dinge immer noch nicht funktionieren, sollten Sie einen Neustart in den Wiederherstellungsmodus in Betracht ziehen, indem Sie gedrückt halten Befehl + R. wie Ihr Computer startet.
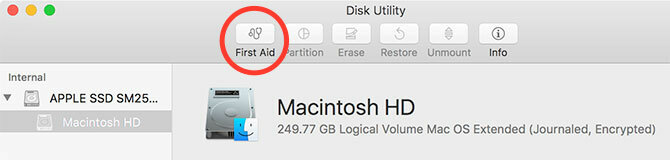
Von hier aus auswählen FestplattendienstprogrammWählen Sie Ihre Startdiskette aus und klicken Sie auf Erste Hilfe. Ihre Festplatte wird auf Fehler überprüft. Danach können Sie neu starten und es erneut versuchen. Wenn das Problem weiterhin besteht, müssen Sie Ihr Betriebssystem möglicherweise mithilfe des Wiederherstellungsmodus oder der USB-Methode neu installieren. Fahren Sie mit dem Ende dieses Artikels fort, um mehr zu erfahren.
Der Installer sagt, dass Sie keinen freien Speicherplatz haben
Mit macOS sollten Sie eine Betriebssysteminstallation nicht starten können, ohne vorher zu überprüfen, ob Sie über genügend freien Speicherplatz verfügen. Ich habe jedoch aus erster Hand die Erfahrung gemacht, dass dies nicht immer der Fall ist. Schlimmer noch, Sie werden den Fehler wahrscheinlich erst erhalten, wenn Sie den Punkt ohne Wiederkehr überschritten haben. Das Betriebssystem wird nicht installiert, aber Sie können nicht normal booten, um Speicherplatz freizugeben.
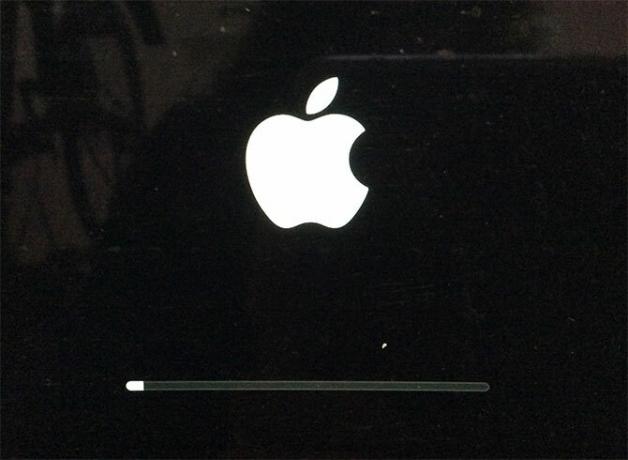
In diesem Fall können Sie Ihren Mac im Wiederherstellungsmodus neu starten, indem Sie ihn gedrückt halten Befehl + R. wenn die Maschine hochfährt. Klicken Sie oben auf dem Bildschirm auf Dienstprogramme> Terminal. Im Wiederherstellungsmodus können Sie keine Dateien mit dem Finder durchsuchen und standardmäßig keine verschlüsselten Volumes bereitstellen. Das bedeutet, dass Sie mit der Befehlszeile nicht weiterkommen.
Hängen Sie Ihre Startdiskette ein
- Führen Sie im Terminal aus
diskutil Listeum aktuelle Geräte anzuzeigen und Ihre Startdiskette (wahrscheinlich das größte Volume) zu notieren. - Hängen Sie die Partition durch Ausführen ein
mounte disk0s2- ersetzendisk0s2mit der Startdiskette, die Sie im vorherigen Schritt notiert haben.
Wenn Ihre Festplatte verschlüsselt ist
Hier wird es etwas kniffliger, aber das ist mir kürzlich passiert und so habe ich es gelöst:
- Führen Sie im Terminal aus
diskutil coreStorage ListeVolumes auflisten. - Notieren Sie sich die Volume-ID, die sich auf Ihre Startdiskette bezieht. Sie sieht folgendermaßen aus:
E0094318-C181-4AAE-BBAF-661E8B6DFBCB - Entsperren Sie das Volume durch Ausführen
diskutil coreStorage entsperrenVolume-Zeichenfolge, ersetzenZeichenfolgemit der langen Zeichenfolge, die Sie im vorherigen Schritt notiert haben. - Geben Sie das Kennwort ein, mit dem Sie Ihr Laufwerk entschlüsseln, wenn Sie sich regelmäßig bei Ihrem Mac anmelden.
- Führen Sie bei entsperrter Lautstärke aus
diskutil Listeund notieren Sie sich die Festplatte, auf der das Volume gespeichert ist. - Lauf
diskutil mountDisk disk0, ersetzendisk0mit der Festplatte, die Sie im vorherigen Schritt notiert haben.
Möglicherweise müssen Sie auch das einzelne Volume mit dem bereitstellen diskutil montieren Befehl. Ich habe das trotzdem getan und bin mir nicht 100% sicher, ob es erforderlich war oder einen Unterschied machte.
Dateien manuell entfernen
Wenn Ihr Volume bereitgestellt ist, können Sie die Befehlszeile verwenden, um Dateien mit dem manuell zu entfernen rm Befehl. Alles, was Sie hier tun, kann nicht wiederhergestellt werden (es muss kein Papierkorb geleert werden). Wenn Sie ein Time Machine-Backup erstellt haben, können Sie diese Dateien nach Abschluss Ihrer macOS-Installation problemlos wiederherstellen.
- Verwenden Sie die
CDBefehl zum Ändern von Verzeichnissen undlsVerzeichnisinhalte auflisten.- Wechseln Sie wie folgt in Ihren Download-Ordner:
CD / Volumes / Macintosh HD / Benutzer / Tim / Downloads, woMacintosh HDist Ihr Laufwerksname undTimist dein Benutzername.
- Wechseln Sie wie folgt in Ihren Download-Ordner:
- Verwenden Sie die
ls -lhBefehl zum Auflisten des Verzeichnisinhalts und zum Anzeigen der Dateigrößen. Dies sollte Ihnen helfen, große Dateien zu isolieren, die Sie leicht entfernen können. - Entfernen Sie eine Datei namens
Dateiname.movim aktuellen Verzeichnis mit demrm filename.movBefehl.
Um Ordner zu löschen, müssen Sie die verwenden rmdir Befehl stattdessen, aber sie müssen leer sein. Ich konnte das nicht bekommen rmdir -R Befehl (wird häufig zum Entfernen von Ordnern verwendet, die nicht leer sind), um im Wiederherstellungsmodus zu arbeiten. Wenn Sie sicher sind, dass Sie genügend Dateien entfernt haben, starten Sie den Computer normal neu und lassen Sie das Installationsprogramm es erneut versuchen.
Hinweis - Auf diese Weise habe ich eine verpfuschte MacOS-Installation wiederhergestellt, für die nicht genügend freier Speicherplatz vorhanden war. Wenn Sie eigene Tipps oder Anweisungen zur Befehlszeile haben, fügen Sie unten einen Kommentar hinzu.
Wenn nichts zu funktionieren scheint
Sie haben alles versucht und können die Installation nicht abschließen? Sie müssen von Grund auf neu installieren. Hoffentlich haben Sie ein Backup, aber falls Sie dies nicht tun, ist möglicherweise nicht alles verloren:
- Erwägen Booten Sie Ihren Mac im Target Disk-Modus. Dazu benötigen Sie ein Thunderbolt of Firewire-Kabel und zwei Mac-Computer. Starten Sie den problematischen Mac im Target Disk-Modus und kopieren Sie Ihre Dateien mit dem anderen Mac.
- Starten Sie Ihren Mac im Wiederherstellungsmodus (halten Sie gedrückt) Befehl + R. Starten Sie beim Start das Festplatten-Dienstprogramm, schließen Sie ein externes Laufwerk an, das mindestens der Größe Ihrer Startdiskette entspricht, und klicken Sie dann auf Datei> Neues Image von [Disk Label] um ein Image Ihres Laufwerks zu erstellen. Weitere Informationen zum Erstellen und Wiederherstellen von Images im Disk Utility der Apple-Unterstützung [Nicht mehr verfügbar].
- Sie können die Festplatte auch von Ihrem Mac entfernen, an einen anderen Mac anschließen und dann die Dateien auf diese Weise kopieren.
Um Ihr Betriebssystem neu zu installieren, starten Sie Ihren Mac neu und halten Sie gedrückt Befehl + R. beim Start dann wählen Installieren Sie macOS neu aus der angezeigten Option. Verwenden Sie für eine schnellere Neuinstallation den zuvor erstellten bootfähigen USB-Stick. Stecken Sie ihn ein und starten Sie Ihren Mac, während Sie ihn gedrückt halten Möglichkeit und wählen Sie das USB-Laufwerk im Startmenü. Sobald macOS neu installiert wurde, Stellen Sie Ihre Time Machine-Daten wieder her 3 Möglichkeiten zum Wiederherstellen von Daten aus Zeitmaschinen-BackupsIm Folgenden finden Sie verschiedene Methoden zum Wiederherstellen Ihres Mac mithilfe von Time Machine, einschließlich der Vorgehensweise beim "Suchen nach Time Machine-Backups". Weiterlesen .
Haben Sie immer noch Probleme?
Wenn Sie immer noch Probleme haben, müssen Sie sich möglicherweise der Tatsache stellen, dass ein Hardwarefehler die Ursache ist - möglicherweise ein Laufwerksfehler. Es kann an der Zeit sein, einen Apple Store zu besuchen oder sich die Hände schmutzig zu machen, indem Sie ihn selbst reparieren. Wir können auch versuchen, in den Kommentaren unten Hilfe anzubieten.
Haben Sie Probleme beim Upgrade Ihres Mac? Was hast du getan, um es zu lösen? Helfen Sie einem anderen Mac-Benutzer, indem Sie einen Kommentar hinterlassen!
Tim ist ein freiberuflicher Schriftsteller, der in Melbourne, Australien, lebt. Sie können ihm auf Twitter folgen.
