Werbung
Wenn Sie eine E-Mail auf Ihrem Mac planen möchten, haben Sie verschiedene Möglichkeiten, dies zu tun. Leider ist die Funktionalität kein nativer Bestandteil der Apple Mail-App. Das heißt, Sie müssen nach alternativen Lösungen suchen.
Sie können entweder eine völlig separate E-Mail-App, ein Apple Mail-Plugin oder den oft übersehenen Mac App Automator verwenden. Wir zeigen Ihnen, wie Sie mit diesen Methoden eine E-Mail unter macOS planen.
So planen Sie eine E-Mail mit Automator
Automator ist eine Apple-App, die auf allen Mac-Computern vorinstalliert ist. Sie können eine Vielzahl von Aufgaben und Aktionen automatisieren, indem Sie Workflows und Skripte erstellen.
Wenn Sie einige der großartigen Möglichkeiten erkunden möchten, wie Sie Automator verwenden können, sehen Sie sich unsere Liste an Zeitsparende Automator-Workflows 8 Zeitsparende Automator-Workflows für Ihren MacDie Automator-App auf Ihrem Mac erleichtert die Automatisierung langwieriger Aufgaben. Hier sind fantastische zeitsparende Workflows, die Sie einrichten sollten. Weiterlesen
. Heute interessiert uns jedoch nur, wie Sie eine E-Mail in Apple Mail mithilfe der App planen können.1. Erstellen Sie einen E-Mail-Workflow
Öffnen Sie zunächst die Automator-App. Sie finden es in der Dienstprogramme Ordner, oder Sie können es einfach aufrufen, indem Sie in Spotlight mit suchen Cmd + Space.
Die App fordert Sie auf, einen Dateityp für Ihr Dokument auszuwählen. Wählen Anwendung Klicken Sie dann in der Liste der Optionen auf Wählen.

Erweitern Sie als Nächstes die Liste der Optionen unter Bibliothek im linken Menü und klicken Sie auf Mail. Im nebenstehenden Bereich wird eine Auswahl von E-Mail-basierten Optionen angezeigt. Suchen Sie die Neue Mail-Nachricht Option in der Liste und ziehen Sie es in das Hauptfenster.

2. Verfassen Sie Ihre E-Mail-Nachricht
Verwenden Sie die Neue Mail-Nachricht Bedienfeld zum Erstellen der E-Mail, die Sie automatisieren möchten. Wie bei einer normalen E-Mail können Sie mehrere Empfänger sowie CC- und BCC-Empfänger hinzufügen. Wenn der Mail-App mehrere E-Mail-Konten zugeordnet sind, können Sie auch auswählen, von welchem Konto Sie die Nachricht senden möchten.
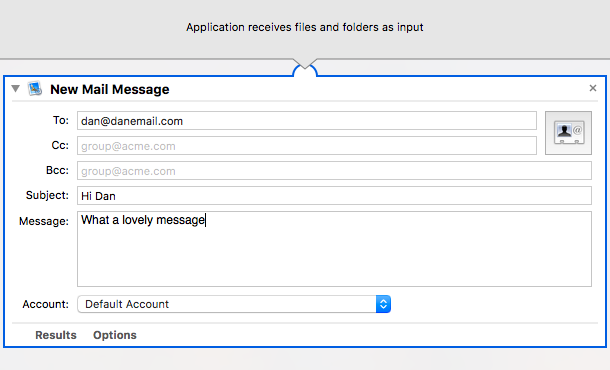
3. Erstellen Sie die E-Mail-Automatisierung
Sobald Sie mit Ihrer Nachricht zufrieden sind, müssen Sie Automator so einrichten, dass die E-Mail zu einem bestimmten Zeitpunkt gesendet wird.
Gehen Sie dazu zurück zur Liste der E-Mail-Aktionen im mittleren Bereich und suchen Sie die Option mit dem Titel Ausgehende Nachrichten senden. Auch hier müssen Sie es per Drag & Drop in das Hauptfenster ziehen. Stellen Sie sicher, dass Sie es unter dem fallen lassen Neue Mail-Nachricht Aktion, die Sie gerade eingerichtet haben.

Wenn Sie bereit sind, gehen Sie zu Datei> Speichern. Stellen Sie sicher, dass Sie wählen Anwendung von dem Datei Format Dropdown-Menü, bevor Sie auf klicken speichern Taste.
4. Verwenden Sie den Kalender, um Uhrzeit und Datum für das Senden der E-Mail festzulegen
Um die E-Mail zu planen, müssen Sie zu gehen Kalender App; Sie können Automator jetzt schließen.
Verwenden Sie den Kalender, um zu dem Datum zu navigieren, an dem die E-Mail gesendet werden soll, und erstellen Sie dann ein neues Ereignis. In dem Neues Event Klicken Sie im Dialogfeld auf Warnen um das Dropdown-Menü zu erweitern. Wählen Benutzerdefiniert aus der Liste der Optionen.
Ein neues Mini-Fenster wird geöffnet. Klicke auf Botschaft Um das Dropdown-Menü zu erweitern, wählen Sie Datei öffnen von der Liste. Im zweiten Dropdown-Menü (wo es heißt Kalender), klicke auf Andere. Ein Finder-Fenster wird geöffnet. Verwenden Sie diese Option, um zu dem soeben in Automator erstellten Workflow zu navigieren und diesen auszuwählen.

Klicken Sie auf, um den Vorgang abzuschließen in Ordnung.
5. Lassen Sie Ihren Mac eingeschaltet
Sie müssen nichts weiter tun. Solange Sie den Kalendereintrag korrekt eingerichtet haben, können Sie sich entspannen.
Es gibt jedoch eine Bedingung. Damit die geplante E-Mail wie erwartet funktioniert, müssen Sie sicherstellen, dass Ihr Mac zum angegebenen Zeitpunkt eingeschaltet und wach ist. Wenn dies nicht der Fall ist, wird Ihre geplante E-Mail nicht gesendet.
Andere Möglichkeiten zum Planen einer E-Mail auf einem Mac
Das Senden einer geplanten E-Mail mit Automator ist für einmalige Nachrichten in Ordnung. Wenn Sie jedoch häufig automatische E-Mails senden müssen, ist der Vorgang etwas umständlich und langwierig. Sie sollten besser mit einem anderen Ansatz bedient werden.
Hier sind einige der besten Tools von Drittanbietern, mit denen Sie zu einem bestimmten Zeitpunkt eine E-Mail auf Ihrem Mac senden können.
1. Mailbutler
Mailbutler ist eine der besten E-Mail-Produktivitätssuiten auf dem Markt. Zusätzlich zu Apple Mail funktioniert es auch mit Google Mail und GSuite.
Das Tool bietet Nachrichtenvorlagen, E-Mail-Snooze-Funktionen, Erinnerungen, Aufgabenverwaltung, Signaturvorlagen, E-Mail-Tracking und vieles mehr. Wichtig ist, dass Sie mit Mailbutler auch Apple Mail verwenden können, um eine E-Mail zu planen. Das Tool ist einfach zu bedienen; es fügt lediglich a hinzu Sende später auf Apple Mail klicken Neue Nachricht Fenster.
Um die Funktion "Später senden" freizuschalten, müssen Sie sich für den Pro-Plan anmelden. Der Preis ist in Euro bei 6,50 € / Monat angegeben, was zum Zeitpunkt des Schreibens ungefähr 7,20 $ entspricht.
Herunterladen:Mailbutler Pro (~ $ 7,20 / Monat)
2. MailSuite 2019
MailSuite 2019 ist ein Plugin für die Apple Mail App. Es besteht aus vier Komponenten:
- MailTags: So kennzeichnen Sie Ihre Nachrichten mit Schlüsselwörtern, Projekten, Wichtigkeit, Farbe und Fälligkeitsdaten.
- Mail Act-On: Ein E-Mail-Automatisierungstool, das die E-Mail-Planungsfunktion enthält.
- Mail-Perspektiven: Anpassen, wie Sie in Ihren E-Mail-Nachrichten navigieren.
- SigPro: Ein Tool zum Erstellen von E-Mail-Signaturen.
Da es sich um ein Plugin handelt, können Sie bei Verwendung von MailSuite 2019 E-Mails direkt in der Apple Mail-App planen. Das Plugin kostet 60 US-Dollar für eine lebenslange Lizenz.
Herunterladen:MailSuite ($60)
3. Verwenden Sie einen E-Mail-Client eines Drittanbieters

Viele E-Mail-Clients von Drittanbietern für Mac Die 6 besten E-Mail-Apps für MacHier sind die besten E-Mail-Apps für Mac, mit denen Sie Ihren E-Mail-Posteingang effizienter bearbeiten können. Weiterlesen Sie haben eine integrierte Möglichkeit, eine E-Mail zu einem bestimmten Zeitpunkt zu senden. Zwei der bemerkenswertesten sind Spark und Airmail.
Von beiden ist Airmail das leistungsstärkere Allround-Tool. Es verfügt über iCloud-Synchronisierung, Unterstützung für Aliase, eine Auswahl von Themen und mehrere zusätzliche Erweiterungen. Es kostet jedoch 27 US-Dollar, während Spark kostenlos ist. Beide Apps haben eine Version für MacOS und iOS.
Herunterladen:Funke (Kostenlos)
Herunterladen:Luftpost ($26.99)
Die besten Möglichkeiten, um E-Mails auf Ihrem Mac zu planen
Was ist der beste Weg, um E-Mails unter macOS zu planen? Viel hängt von Ihrem persönlichen Anwendungsfall ab.
Wie bereits erwähnt, können Personen, die nur gelegentlich E-Mails planen müssen, mit Automator auskommen. Wenn Sie den Vorgang regelmäßig ausführen müssen, ist möglicherweise ein Tool oder eine App eines Drittanbieters besser geeignet. Sie müssen sich auch entscheiden, ob Sie bei Apple Mail bleiben möchten oder ob Sie gerne zu einem E-Mail-Client eines Drittanbieters wechseln möchten.
Um E-Mails noch weiter zu vertiefen, schauen Sie sich an Möglichkeiten, Apple Mail für Profis produktiver zu machen 4 Tipps zur Mac Mail-Produktivität, die alle Profis kennen müssenWenn Sie die Mac Mail-App in einer professionellen Umgebung verwenden, lesen Sie diese Tipps, um jeden Tag mehr Produktivität in Mail zu erzielen. Weiterlesen .
Dan ist ein britischer Expat, der in Mexiko lebt. Er ist der Managing Editor für MUOs Schwestersite Blocks Decoded. Zu verschiedenen Zeiten war er Social Editor, Creative Editor und Finance Editor für MUO. Sie finden ihn jedes Jahr auf der CES in Las Vegas auf der Ausstellungsfläche (PR-Leute, erreichen Sie!), Und er macht viele Websites hinter den Kulissen…


