Werbung
Das Dock ist für OS X was das Startmenü So erstellen Sie ein Desktop-Startmenü Ersetzen in Windows 8.1Haben Sie die moderne Benutzeroberfläche satt? Mit Windows 8.1 können Sie vom Desktop booten. Wenn nur die wiederhergestellte Starttaste ein richtiges Startmenü starten würde! Nun, es kann irgendwie. Weiterlesen ist zu Windows (obwohl dieser Vergleich hat vor vier Jahren viel besser funktioniert 2015!? Auf keinen Fall Microsoft! So erhalten Sie Ihr Windows 8.1-Startmenü jetztWindows 8 erhält schließlich kein natives Startmenü. Aber warum auf Microsoft warten? So können Sie sich mit Tools von Drittanbietern wie Classic Shell oder Start8 und anderen Problemumgehungen bedienen. Weiterlesen ). Dies ist die primäre Art und Weise, wie viele Benutzer mit Mac OS X interagieren, aber viele Leute kennen einige der grundlegendsten und nützlichsten Dinge, zu denen das Dock in der Lage ist, immer noch nicht.
Aus diesem Grund haben wir uns entschlossen, alles, was Sie über Ihr Mac OS X-Dock wissen müssen, in einem Kompendium von zusammenzufassen
Multitasking-Meisterschaft Mehr, besser: Multitasking unter Mac OS X verbessernMultitasking ist nicht immer eine Wahl. Wenn Sie einen Bericht erstellen müssen, benötigen Sie Zugriff auf Ihren Textverarbeiter, aber auch auf Ihr Referenzmaterial. Während der Arbeit arbeite ich oft mit ... Weiterlesen .Sie werden wahrscheinlich wissen, wie man viele dieser Dinge macht, aber Sie werden vielleicht auch überrascht sein, was Sie in all den Jahren vermisst haben.
Ein Dock aus zwei Hälften
Das Mac OS X-Dock besteht aus zwei Abschnitten: dem linken (oder dem oberen, wenn sich Ihr Dock auf beiden Seiten Ihres Bildschirms befindet), der sich mit dem Thema befasst mit Anwendungen und Systemelementen und auf der rechten Seite (oder unten) finden Sie den Papierkorb, Dateien, Ordner und minimiert Fenster.

Dies scheint offensichtlich zu sein, weniger, wenn Sie sich fragen, wohin dieses minimierte Fenster geführt hat. Beachten Sie, dass Fenster, die Sie ausblenden (dazu später mehr), nicht neben Ihren Ordnern angezeigt werden, da sie technisch nicht minimiert sind.
Hinzufügen oder Entfernen von Dock-Elementen
Es gibt verschiedene Möglichkeiten, eine Anwendung zu Ihrem Mac-Dock hinzuzufügen. Zuerst können Sie ein neues Finder-Fenster öffnen, in der Seitenleiste Anwendungen auswählen und dann die App suchen, die Sie hinzufügen möchten. Klicken Sie auf die Anwendung und ziehen Sie sie auf das Dock. Ihre anderen Symbole sollten sich verschieben und Platz dafür schaffen. Lassen Sie sie dann los, um sie dort dauerhaft zu fixieren.
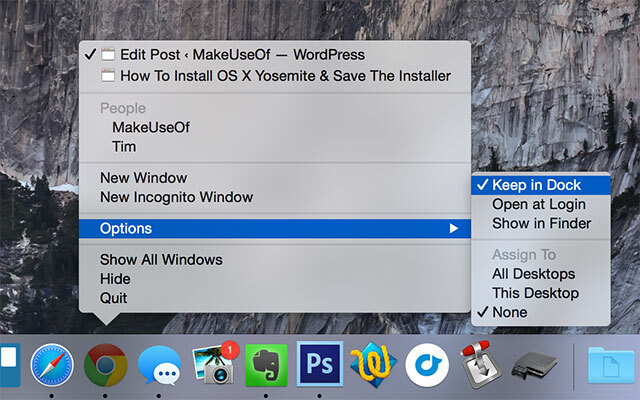
Wenn die Anwendung, die Sie anheften möchten, bereits geöffnet ist, ist dies einfacher. Klicken Sie einfach mit zwei Fingern (oder mit der rechten Maustaste oder bei gedrückter Ctrl-Taste) auf die Anwendung und überprüfen Sie sie Optionen> Im Dock behalten.
Dateien und Ordner können auch an Ihr Dock angeheftet werden, befinden sich jedoch auf der rechten Seite (oder unten) in der Nähe des Papierkorbs. Sie können im Finder auf einen Ordner klicken und ihn ziehen oder auf die Finder-Fenster klicken und sie ziehen Symbol um das aktuell geöffnete Verzeichnis abzurufen und auf Ihrem Dock abzulegen.
Elemente entfernen und neu anordnen
Apple verlangt nur, dass zwei Elemente in Ihrem Dock verbleiben - Finder und Papierkorb. Um Elemente aus Ihrem Dock zu entfernen, klicken Sie auf das Symbol und ziehen Sie es vom Dock weg, bis "Entfernen" angezeigt wird. Anwendungen können auch durch Deaktivieren entfernt werden Optionen> Im Dock behalten.
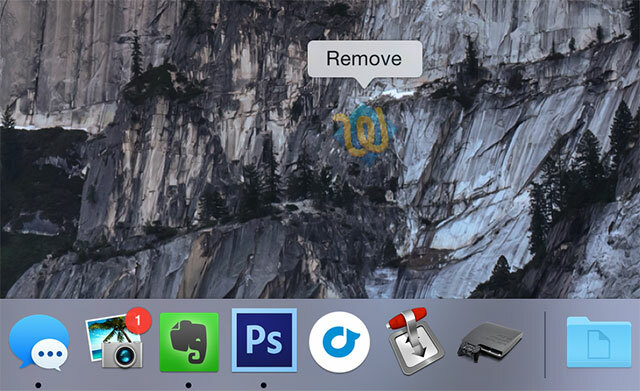
Hinweis: Derzeit geöffnete Anwendungen werden immer im Dock angezeigt, unabhängig davon, ob Sie sie hinzugefügt haben oder nicht. Wenn Sie eine Anwendung aus Ihrem Dock entfernt haben und sie immer noch angezeigt wird, wird sie wahrscheinlich noch ausgeführt.
Sie können jedes Ihrer Symbole (außer Finder und Papierkorb) durch einfaches Klicken und Ziehen neu anordnen. Ihre anderen Symbole schaffen Platz.
Ausführen und Beenden von Apps
Wenn Sie auf das kleine rote "x" in der oberen linken Ecke eines Fensters klicken, schließen Sie im Allgemeinen nicht die App selbst, sondern nur das aktuell geöffnete Fenster. Dies kann zunächst verwirrend sein, aber wenn Sie sich Ihr Dock ansehen, sehen Sie kleine Punkte neben den aktuell ausgeführten Anwendungen, um anzuzeigen, welche noch aktiv sind.
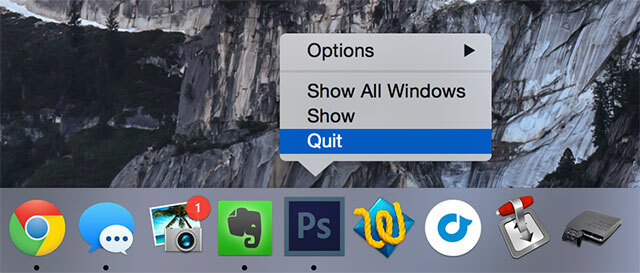
Um eine App schnell zu beenden, klicken Sie mit zwei Fingern (Strg + Klick) auf das entsprechende Symbol und wählen Sie Verlassen – Sie werden sehen, wie der Punkt verschwindet. Wenn die App besonders problematisch ist, klicken Sie mit zwei Fingern und halten Sie die Taste gedrückt Möglichkeit Schlüssel und Beenden erzwingen wird auftauchen.
Windows ausblenden und minimieren
Wenn Sie auf das gelbe „-“ in der oberen linken Ecke des Fensters klicken, wird das aktuelle Fenster minimiert. Dadurch wird es im rechten Bereich des Docks in der Nähe des Papierkorbs angezeigt. Klicken Sie erneut darauf, und Sie sehen die bekannte Mac OS X-Genie-Animation, wenn sie wieder maximiert wird. Einfach.
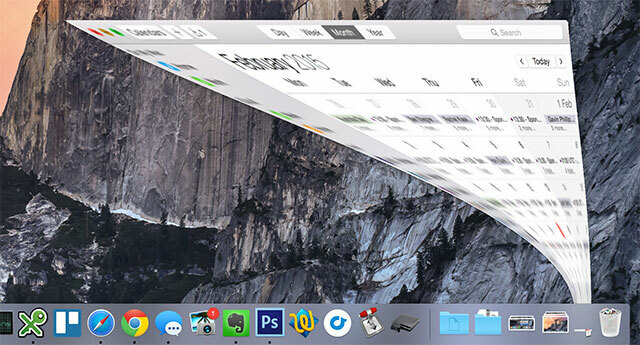
Sie können Fenster auch mit zwei Fingern (Strg + Klick) und Klicken ausblenden Ausblenden oder indem Sie die weitaus praktischere Tastenkombination von verwenden Befehl + h. Wenn Sie ein Fenster ausblenden, wird es nirgendwo in Ihrem Dock angezeigt. Sie müssen auf das entsprechende Anwendungselement klicken, um es wieder anzuzeigen.
Weisen Sie Apps Desktops zu
Eine besonders praktische Funktion ist die Möglichkeit, bestimmten Apps anzuweisen, nur auf bestimmten Desktops zu öffnen. Sie können OS X mehrere Desktops hinzufügen, indem Sie einfach auf Mission Control zugreifen, indem Sie entweder mit drei Fingern nach oben wischen oder auf den meisten modernen Macs die Taste F3 drücken. Bewegen Sie die Maus über die obere rechte Ecke und klicken Sie auf das Pluszeichen „+“, um einen Desktop hinzuzufügen. Sie können mit horizontalen Drei-Finger-Gesten oder mit der Taste zwischen diesen wechseln Strg + Pfeiltasten.
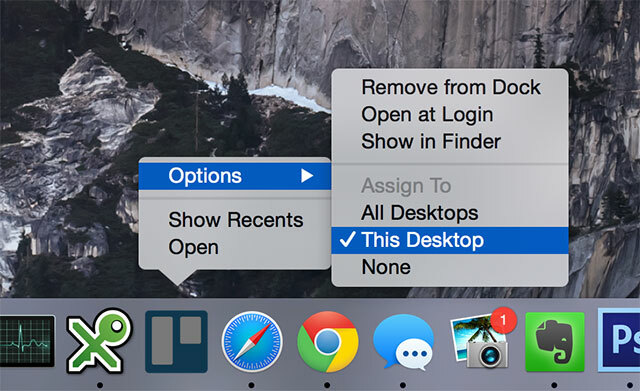
Um eine App einem bestimmten Desktop zuzuweisen, öffnen Sie sie zuerst und positionieren Sie sie auf dem Desktop, den Sie verwenden möchten. Klicken Sie anschließend mit zwei Fingern (Strg + Klick) auf das Symbol im Dock und wählen Sie Optionen> Zuweisen an: Diesen Desktop. Wenn Sie die App jetzt öffnen, wird standardmäßig der von Ihnen ausgewählte Desktop verwendet. Machen Sie dies rückgängig, indem Sie auswählen Optionen> Zuweisen an: Keine.
Zum Öffnen und Verschieben von Dateien ziehen
Mac OS X ist ein sehr Drag & Drop-freundliches Betriebssystem. Mit einer der besten Funktionen können Sie eine Datei öffnen, indem Sie sie auf ein Anwendungssymbol ablegen. Hierfür gibt es viele Verwendungsmöglichkeiten - vom Ablegen einiger JPEGs in Photoshop über das Hochladen von PDF-Dateien auf Evernote bis hin zum Hinzufügen von MP3s oder Bildern zu iTunes und iPhoto.
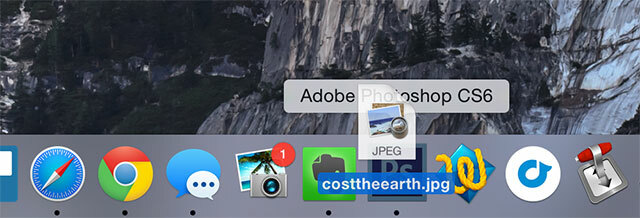
Es gibt viele Verwendungsmöglichkeiten dafür, z. B. das Ziehen einer URL von Safari nach Evernote, um die Zielwebseite oder zu schneiden Öffnen bestimmter Dateien in VLC 6 Weitere VLC Media Player-Funktionen, die Sie ausprobieren müssenVLC ist ein Media Player, der leistungsfähiger ist, als Sie vielleicht denken. Nutzen Sie es voll aus? Hier sind einige Hinweise. Weiterlesen ohne Ihre Standardanwendung für alle Filmdateien zu ändern. Sie können Dateien auch direkt in angeheftete Ordner ziehen.
Ordner als Stapel anzeigen
Eine weitere praktische Funktion ist die Möglichkeit, Ordner zu erweitern, sodass Sie sie nicht ständig im Finder öffnen müssen. Klicken Sie dazu mit zwei Fingern (Strg + Klick) auf einen Ordner und wählen Sie Anzeige als: Stapel. Klicken Sie nun auf den Ordner, und der Inhalt wird vom Dock aus erweitert, sodass Sie nach Belieben auf Dateien zugreifen oder Elemente ziehen können.

Die meisten Ordner verwenden standardmäßig ein Raster, das eine Vorschau der Bilder bietet, jedoch nicht zum Navigieren in vielen Ordnern geeignet ist. Sie können dies in ändern Inhalt anzeigen als: Liste oder Fan (Bild oben) unter dem Zwei-Finger-Klick-Menü. Sie können auch die verwenden Sortiere nach Attribut, um die Reihenfolge zu ändern, in der Ihre Artikel angezeigt werden.
Das Fixieren Ihrer Downloads als Stapel ist eines der besten Dinge, die Sie für Ihren Workflow tun können Gleiches gilt für den Desktop (falls Sie ihn verwenden), Dropbox, Google Drive und ähnliche Cloud-basierte Geräte Lager.
Verschieben, automatisch ausblenden und andere Einstellungen
Sie können Ihr Dock links oder rechts vom Bildschirm verschieben und es unten belassen. Persönlich finde ich, dass ein Dock an der Seite meines Bildschirms weniger nutzbaren Platz beansprucht und Reduziert Ablenkungen während der Arbeit an meinem Mac Können Sie nichts erledigen? Blockieren Sie Ablenkungen mit Fokus für MacZwinge dich zu arbeiten anstatt zu surfen. Focus ist eine Mac-App, die ablenkende Websites blockiert und Ihnen ein Inspirationszitat zeigt, wenn Sie versuchen, eine Website zu besuchen, die Sie nicht besuchen sollten. Weiterlesen . Sie können auch aktivieren VergrößerungDies hebt hervor, was sich unter Ihrem Cursor befindet, indem Sie ihn vergrößern.
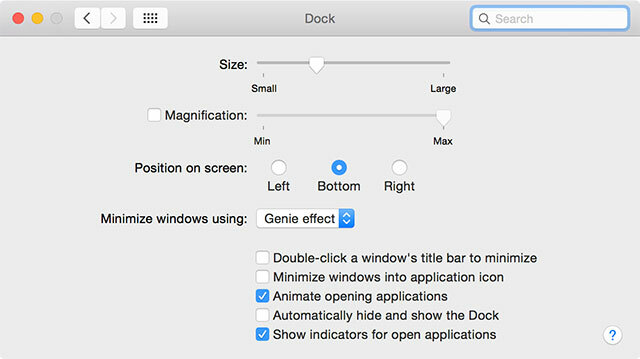
Sie finden diese Einstellungen unter Systemeinstellungen> Dock unter anderem - wie die Möglichkeit, die Dockgröße zu ändern, zwischen Animationen umzuschalten und das Dock automatisch auszublenden, wenn es nicht verwendet wird. Sie müssen die Maus in der unmittelbaren Umgebung bewegen, um darauf zuzugreifen.
Lieben Sie es oder hassen Sie es, das Dock kann viel für Ihre Produktivität tun. Haben wir tolle Dock-Tipps und Tricks verpasst? Sag es uns in den Kommentaren.
Tim ist ein freiberuflicher Schriftsteller, der in Melbourne, Australien, lebt. Sie können ihm auf Twitter folgen.


