Werbung
Windows hat eine lange und schöne (sprich: schmerzhafte) Geschichte von Bluescreen-Fehlermeldungen 11 Tipps zur Behebung des Windows-Bluescreen-FehlersWas ist ein Bluescreen in Windows? Wie behebt man Bluescreen-Fehler? Hier finden Sie einige Korrekturen für dieses häufig auftretende Windows-Problem. Weiterlesen . Diese Fehlerbildschirme, die liebevoll als Blue Screen of Death bezeichnet werden, enthalten auch wichtige Informationen zum plötzlichen Ausfall Ihres Systems.
Etwas Windows-Absturzfehler sind kryptischer als andere und daher schwieriger zu beheben. Der nicht korrigierbare WHEA-Fehler ist einer davon.
In diesem Artikel wird erläutert, wie Sie den nicht korrigierbaren WHEA-Fehler beheben und verhindern, dass er erneut auftritt.
Was ist der nicht korrigierbare WHEA-Fehler?
WHEA_UNCORRECTABLE_ERROR (Windows-Stoppcode 0x0000124) ist ein Hardwarefehler. Es gibt mehrere häufige Ursachen für einen WHEA_UNCORRECTABLE_ERROR (wir werden ihn als WUE abkürzen), von denen sich die meisten direkt auf Ihre Systemhardware beziehen:
- Beschädigte Hardware (Beschädigte Festplatten, GPU, CPU, Netzteil, beschädigter RAM usw.)
- Treiberkompatibilitätsprobleme
- Wärme- und Spannungsprobleme (Übertakten und Spannungsänderungen)
- Beschädigte Windows-Systemdateien oder Registrierungsdateien
Obwohl dies nicht immer die Quelle ist, sind Spannungsprobleme eine sehr häufige Ursache für diesen speziellen Windows-Fehler. Die WUE-Nachricht und der 0x0000124-Stoppcode geben uns einen Hinweis auf die Art des Fehlers, aber ein Blick auf die Fehler-Dump-Datei liefert weitere Informationen. Ihre Fehler-Dump-Datei (.DMP) befindet sich unter C: / Windows / Minidump und wird einen Zeitstempel haben.
Leider können wir nicht für jedes Problem Lösungen anbieten, aber die folgenden Korrekturen sollten Ihren WHEA_UNCORRECTABLE_ERROR lindern.
So beheben Sie den nicht korrigierbaren WHEA-Fehler
Erinnern Sie sich an die Liste der häufig auftretenden Systemhardwareprobleme, die WHEA_UNCORRECTABLE_ERROR auslösen? Der folgende Abschnitt erweitert einige dieser Hardwareaspekte und zeigt einige mögliche Korrekturen.
Schritt 1: Führen Sie CHKDSK aus
Versuchen Sie zunächst, bevor Sie bestimmte Hardwareänderungen vornehmen Windows Check Disk ausführen 7 Nifty CHKDSK-Funktionen für Windows 10CHKDSK ("check disk") ist ein Windows-Diagnosetool, das Datenlaufwerksvolumes überprüft, deren Integrität überprüft und bei Bedarf Fehler behebt. Hier heben wir die verbesserten CHKDSK-Funktionen hervor, die Sie in Windows 8 und ... Weiterlesen von der Eingabeaufforderung. CHKDSK ist ein Windows-Systemtool, das das Dateisystem überprüft und mit bestimmten Einstellungen Probleme während der Ausführung behebt.
Art Eingabeaufforderung Klicken Sie in der Suchleiste Ihres Startmenüs mit der rechten Maustaste auf die beste Übereinstimmung und wählen Sie sie aus Als Administrator ausführen. (Alternativ drücken Sie Windows-Taste + X., dann wählen Sie Eingabeaufforderung (Admin) aus dem Menü.) Geben Sie als Nächstes ein chkdsk / r und drücken Sie die Eingabetaste. Der Befehl durchsucht Ihr System nach Fehlern und behebt alle Probleme auf dem Weg.
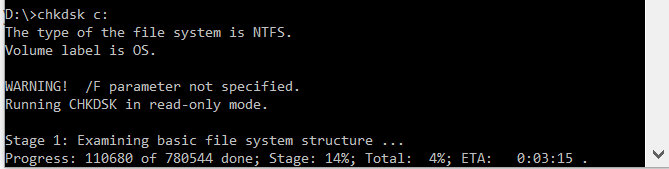
Schritt 2: Überprüfen Sie Ihre Systemhardware
Der WHEA_UNCORRECTABLE_ERROR hängt eng mit Ihrer Systemhardware zusammen. Überprüfen Sie die Systemhardware physisch, bevor Sie mit Systemresets und Speichertests fortfahren.
Überprüfen Sie, ob die Kühlsysteme voll funktionsfähig sind, Ihr RAM in seinen Steckplätzen sicher ist und sich die CPU auf mysteriöse Weise nicht gelöst hat, und so weiter.
Schritt 3: Systemübertaktung zurücksetzen
Wenn Sie Ihr System auf der Suche nach höheren Geschwindigkeiten übertaktet haben, besteht die Möglichkeit, dass Sie auf WHEA_UNCORRECTABLE_ERROR stoßen. Der einfachste Weg, dies von der Liste zu streichen, besteht darin, das System-BIOS zurückzusetzen und die Auswirkungen von Übertaktung zu entfernen.
Sie müssen Ihr System-BIOS oder UEFI-Menü aufrufen. Schalten Sie dazu Ihr System aus. Schalten Sie anschließend Ihr System wieder ein und drücken Sie die BIOS / UEFI-Menüzugriffstaste (Zu den allgemeinen Tasten gehören F1, F2, F10, DEL und ESC So rufen Sie das BIOS unter Windows 10 (und älteren Versionen) aufUm in das BIOS zu gelangen, drücken Sie normalerweise zum richtigen Zeitpunkt eine bestimmte Taste. So rufen Sie das BIOS unter Windows 10 auf. Weiterlesen ).
Die BIOS- und UEFI-Einstellungen variieren je nach Hersteller, die Menütitel sind jedoch normalerweise ähnlich. Sie suchen eine Übertakten Möglichkeit. Übertaktungsoptionen finden Sie größtenteils im Menü Erweitert, Leistung, Frequenz oder Spannung.
Suchen Sie das Menü und setzen Sie Ihre Übertaktungsoptionen zurück. Durch das Zurücksetzen wird Ihr System in den Standardzustand zurückversetzt. Es kann jedoch auch WHEA_UNCORRECTABLE_ERROR entfernt werden.
Schritt 4: Setzen Sie Ihre BIOS / UEFI-Einstellungen zurück
Wenn Sie Ihre BIOS / UEFI-Overlock-Einstellungen löschen, versuchen Sie, Ihr gesamtes BIOS zurückzusetzen. Irgendwo im BIOS-Menü gibt es eine Option, um ein vollständiges Zurücksetzen der BIOS-Einstellungen durchzuführen oder das Standard-BIOS-Setup zu laden. Suchen Sie die Option und wählen Sie sie aus.
Schritt 5: Aktualisieren Sie Ihre BIOS / UEFI-Einstellungen
Auch dieser Vorgang hängt stark vom Motherboard-Hersteller Ihres Systems ab. Einige BIOS / UEFI-Einstellungen können mithilfe des Desktop-Dienstprogramms automatisch heruntergeladen und aktualisiert werden. Andere Hersteller verlangen, dass Sie das BIOS-Update herunterladen und die Firmware selbst flashen.
Sie sind sich nicht sicher, welches Motherboard Sie haben? Laden Sie CPU-Z herunter und führen Sie es aus. Öffne das Mainboard Klicken Sie auf die Registerkarte und finden Sie den Hersteller und das Modell Ihres Motherboards. Auf dieser Registerkarte finden Sie auch Ihre BIOS-Marke und -Version.
Führen Sie mit diesem Wissen eine Internetsuche nach "[Ihr Motherboard-Hersteller + Modell] BIOS-Update" durch. Zum Beispiel würde ich nach "Gigabyte B75MD3P BIOS Update" für mein System suchen. Sie sollten Anweisungen, Tutorials und, wenn Sie Glück haben, sogar ein oder zwei Videos finden.
Schritt 6: Überprüfen Sie Ihre Treiber
Manchmal wirken sich neue Treiber nachteilig auf Ihr System aus. In der heutigen Zeit wird es immer seltener, da Windows 10 die meisten Treiberupdates verarbeitet. Dies bedeutet jedoch nicht, dass ein zwielichtiger Fahrer Ihr System nicht stören kann. Zum Glück listet Windows 10 alle Treiberupdates im Abschnitt Windows Update auf, sodass Sie schnell herausfinden können, woher das Problem stammt.
Drücken Sie Windows Key + I. Um das Einstellungsfenster zu öffnen, wählen Sie Update & Sicherheit> Update-Verlauf anzeigen. Treiber-Updates finden Sie hier. Geben Sie nun ein Gerätemanager Wählen Sie in der Suchleiste des Startmenüs die beste Übereinstimmung aus. Gehen Sie die Liste durch und suchen Sie nach einem Fehlersymbol. Wenn nichts vorhanden ist, ist Ihr Treiberstatus wahrscheinlich nicht die Ursache des Problems.
Sie können jedoch ein Tool eines Drittanbieters verwenden, um alle Systemtreiber gleichzeitig zu aktualisieren. Schauen Sie sich diese Liste an Kostenlose Tools, mit denen Sie die meisten Windows-Probleme beheben können Die besten kostenlosen Windows 10-Reparaturwerkzeuge zur Behebung von ProblemenWenn Sie auf Systemprobleme oder unerwünschte Einstellungen stoßen, sollten Sie diese kostenlosen Windows 10-Reparaturtools verwenden, um Ihren PC zu reparieren. Weiterlesen . Die ersten beiden Optionen -IOBits Driver Booster und Snappy Driver Installer- Tu genau das.
Schritt 7: Überprüfen Sie Ihren RAM mit MemTest86
Windows verfügt über eine integrierte Speicherprüfung, die als Windows-Speicherdiagnose bezeichnet wird. Leider hat es keinen guten Ruf und verpasst regelmäßig Probleme, die mit einem anderen hervorragenden Tool gefunden wurden: MemTest86.
MemTest86 ist kostenlos, Standalone-Speichertest-Tool für x86-Computer So testen Sie Ihre (übertaktete) CPU, GPU und Ihren RAM sicher einem StresstestStresstests können zeigen, ob Ihr System unter hoher Last stabil bleibt oder nicht, insbesondere wenn Sie Ihre Hardware übertaktet haben. Wir zeigen Ihnen, wie Stresstests funktionieren und auf welche Fallstricke Sie achten müssen. Weiterlesen . Sie starten MemTest86 von einem USB-Flash-Laufwerk (oder einer bootfähigen Disc) und lassen es den RAM Ihres Systems überprüfen. Jetzt dauert es lange, bis eine MemTest86-RAM-Prüfung abgeschlossen ist. Ein einzelner Durchgang dauert Stunden, abhängig von der Menge des installierten Arbeitsspeichers.
Um die vollständige MemTest86-Erfahrung zu erhalten, sollten Sie mindestens zwei Durchgänge ausführen (das sind zwei vollständige Zyklen). In den meisten Berichten sollte MemTest86 jedoch nach kurzer Zeit ein ernstes RAM-Problem aufweisen.
Gehe zum MemTest86-Download-Seite und laden Sie die Image zum Erstellen einer bootfähigen CD (ISO-Format). Als nächstes müssen Sie die MemTest86-ISO auf ein USB-Flash-Laufwerk schreiben. Schauen Sie sich diese Liste an Zehn kostenlose Tools zum Erstellen eines bootfähigen USB-Flash-Laufwerks Erstellen Sie mit diesen 10 Tools einen bootfähigen USB-Stick von einer ISOMöchten Sie ein bootfähiges USB-Laufwerk aus einer ISO-Datei erstellen? Wir haben die zehn besten bootfähigen USB-Pendrive-Entwickler. Weiterlesen .
Brennen Sie MemTest86 mit dem Tool Ihrer Wahl und fahren Sie dann Ihr System herunter. Starten Sie das System neu während Sie die Taste für Ihr Boot-Auswahlmenü drücken So ändern Sie die Startreihenfolge auf Ihrem PC (damit Sie von USB booten können)Erfahren Sie, wie Sie die Startreihenfolge Ihres Computers ändern. Dies ist wichtig für die Fehlerbehebung und die Optimierung von Einstellungen und viel einfacher als Sie denken. Weiterlesen (normalerweise F10, F11, DEL oder ESC), wählen Sie dann das bootfähige MemTest86-USB-Flash-Laufwerk aus. Der Speichertest wird automatisch gestartet.
Wenn RAM-Fehler zurückgegeben werden, führen Sie eine Internetsuche nach dem Fehlercode durch und geben Sie ein, um Ihre nächste Vorgehensweise zu ermitteln.
Schritt 8: Windows 10 zurücksetzen (letzter Ausweg)
Wenn nichts anderes funktioniert, können Sie Verwenden Sie die Windows 10-Rücksetzfunktion, um Ihr System zu aktualisieren Der einzige Grund, Windows 10 zurückzusetzen oder zu aktualisieren: UnordnungWenn sich Windows 10 träge anfühlt, können Sie verschiedene Arten von Unordnung verantwortlich machen. Sie können Windows durch Zurücksetzen oder Aktualisieren auf den neuesten Stand bringen. Wir erklären den Unterschied und wie man ihn benutzt. Weiterlesen .
Windows 10 Reset ersetzt Ihre Systemdateien 4 Möglichkeiten zum Zurücksetzen Ihres Windows 10-Computers auf die WerkseinstellungenMöchten Sie wissen, wie Sie einen PC auf die Werkseinstellungen zurücksetzen können? Wir zeigen Ihnen die besten Methoden zum Zurücksetzen eines Windows-Computers unter Windows 10, 8 oder 7. Weiterlesen mit einem völlig neuen Satz von Dateien und wird theoretisch alle verbleibenden Probleme im Zusammenhang mit WHEA_UNCORRECTABLE_ERROR beseitigen, während der Großteil Ihrer wichtigen Dateien intakt bleibt.
Gehe zu Einstellungen> Update und Sicherheit> Wiederherstellung, dann unter Setzen Sie diesen PC zurück wählen Loslegen.
Ihr System wird neu gestartet, sobald Sie auf die Schaltfläche klicken. Stellen Sie daher sicher, dass Sie alle wichtigen Dateien im Voraus sichern. Ihr System wird neu gestartet, dann können Sie auswählen Behalte meine Dateien oder Alles entfernen.
WHEA nicht korrigierbarer Fehler behoben!
Bluescreen-Fehler sind frustrierend. Umso mehr wenn Sie wirklich nicht verstehen, welche Hardware das Problem verursacht. Die obigen Korrekturen beheben Ihren WHEA_UNCORRECTABLE_ERROR, aber denken Sie daran, dass das Spielen mit Ihrer Hardware dazu führen kann, dass er zurückkommt.
Ein weiteres praktisches Bluescreen-Fehlercode-Tool ist BlueScreenView von Nirsoft. Es hilft Sie verstehen Fehlercodes, um Probleme besser zu isolieren Erleichtern Sie die Fehlerbehebung bei BSODs, indem Sie diese kleine Funktion in Windows 10 aktivierenHaben Sie nach einem Absturz Probleme beim Zugriff auf die Bluescreen-Dump-Dateien von Windows? Hier ist eine Optimierung, die sie möglicherweise wieder zugänglich macht. Weiterlesen !
Gavin ist Senior Writer bei MUO. Er ist außerdem Redakteur und SEO-Manager für MakeUseOfs kryptofokussierte Schwestersite Blocks Decoded. Er hat einen BA (Hons) für zeitgenössisches Schreiben mit Praktiken der digitalen Kunst, die aus den Hügeln von Devon geplündert wurden, sowie über ein Jahrzehnt Berufserfahrung im Schreiben. Er genießt reichlich Tee.