Werbung
Connectify verwandelt Ihren Laptop in einen persönlichen WLAN-Hotspot. Windows macht dies möglich, aber Sie können die Verbindung zum WLAN trennen und eine Verbindung über eine Kabelverbindung herstellen, um dies zu tun. Mit Connectify können Sie einen WLAN-Hotspot ausführen, während Sie mit einem WLAN-Netzwerk verbunden sind, sodass Sie das Netzwerkkabel nicht herausziehen müssen.
Waren Sie schon einmal an einem Flughafen oder Hotel, an dem WLAN pro Gerät berechnet wird? Reisen Sie häufig und geben in jedem Café Wi-Fi-Netzwerkinformationen auf allen Ihren Geräten ein? Vielleicht möchten Sie Ihr Netzwerk nur mit Freunden teilen und Dateien hin und her senden oder die Reichweite eines vorhandenen Wi-Fi-Netzwerks erweitern, ohne zusätzliche Hardware zu kaufen. Connectify macht dies alles möglich.
Erstellen Sie Ihren Hotspot
Connectify verfügt über eine einfache, benutzerfreundliche Oberfläche mit einer Registerkarte zum Konfigurieren Ihres Hotspots und einer anderen zum Anzeigen verbundener Clients. Auf der Registerkarte "Einstellungen" können Sie den Namen und das Kennwort Ihres Hotspots festlegen, die Internetverbindung auswählen, die Sie freigeben möchten, und Ihren Hotspot starten.
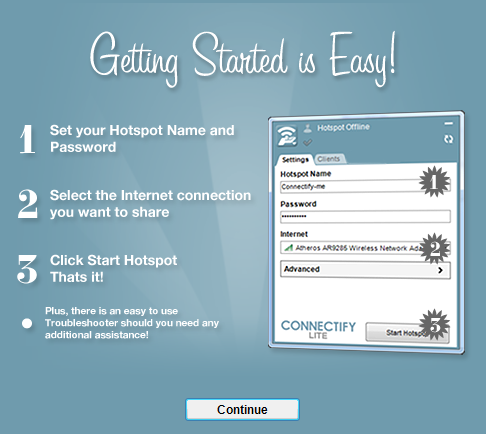
Die Grundfunktionen sind jedoch in Connectify Lite verfügbar Connectify Pro bietet mehr Goodies bei 39,99 $. Connectify Lite-Benutzer sind auf Hotspot-Namen beschränkt, die mit „Connectify-“ beginnen, während Pro-Benutzer einen beliebigen Namen festlegen können. Connectify Pro kann auch automatisch die beste Internetverbindung für die Freigabe ermitteln sowie das Internet von einem USB-Dongle oder einer 3G / 4G-Karte über WLAN freigeben.
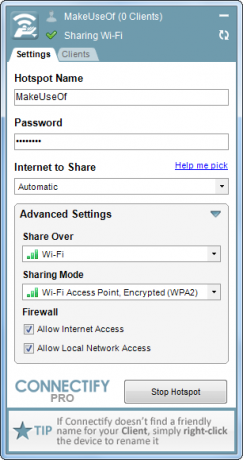
Versteckt hinter der Dropdown-Liste Erweiterte Einstellungen finden Sie Einstellungen zum Ändern der Verschlüsselung Ihres Netzwerks und zum Verwalten der Firewall. Sie können den Zugriff auf das Internet nicht zulassen, wenn Sie nur die lokale Dateifreigabe zulassen oder nicht zulassen möchten Zugriff auf das lokale Netzwerk, wenn Sie eine Internetverbindung freigeben möchten, ohne Ihre lokale Verbindung freizugeben Netzwerk. Diese Firewall-Einstellungen gelten nur für Connectify Pro-Benutzer.
Anschließen Ihrer Geräte
Nachdem Sie Ihren Hotspot gestartet haben, können Sie von allen Ihren Wi-Fi-fähigen Geräten aus eine Verbindung herstellen. Sie sehen jedes angeschlossene Gerät auf der Registerkarte "Clients".
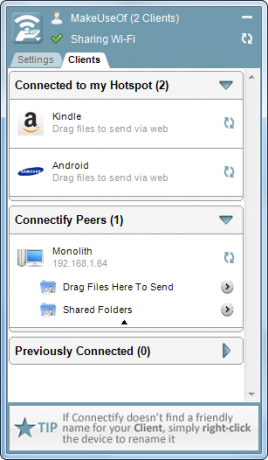
Sie können mit der rechten Maustaste auf ein Gerät klicken, um den Internetzugang oder den lokalen Netzwerkzugriff zu deaktivieren, selbst wenn Sie ein Connectify Lite-Benutzer sind. Sie können das Gerät auch mit der Option "Umbenennen" benennen, wenn Connectify keinen guten Namen dafür erkennt.
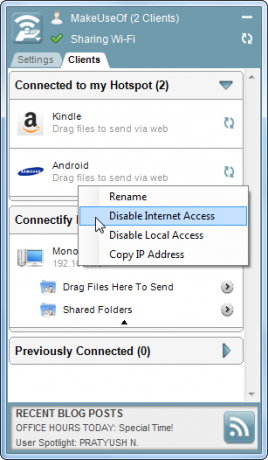
Services & Connectify-Peers
Wenn Sie frühere Versionen von Connectify verwendet haben, werden Sie feststellen, dass Connectify 3.3 die Dienstfunktion vereinfacht. Anstatt eine zusätzliche Registerkarte "Dienste" anzubieten, zeigt Connectify jeden an sein Gerät angeschlossenen Dienst im Bereich "Clients" an. Sie können die Dienste anzeigen, die jedes Gerät anbietet, z. B. Windows-Dateifreigabe und iTunes-Musikbibliotheken. Benutzer von Connectify Pro können von hier aus problemlos eine Verbindung zu den Diensten herstellen.
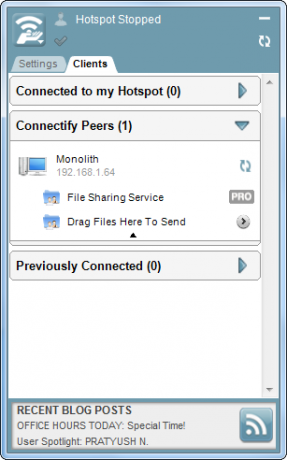
Connectify 3.3 führt auch die Connectify Peers-Funktion ein. In dieser Liste werden alle Computer angezeigt, auf denen Connectify im lokalen Netzwerk ausgeführt wird, unabhängig davon, ob sie mit Ihrem Hotspot verbunden sind oder nicht. Sie können ihre Dienste durchsuchen und Dateien übertragen.
Wi-Fi-Dateiübertragungen per Drag & Drop
Neu in Connectify 3.3 ist eine benutzerfreundliche Wi-Fi-Dateiübertragungsfunktion per Drag & Drop. Ziehen Sie Dateien per Drag & Drop auf ein Gerät, auf dem Connectify im Client-Bereich ausgeführt wird, und Connectify sendet ihnen eine Datei. Sie werden aufgefordert, die Dateiübertragung zu akzeptieren oder abzulehnen. Sie können dies verwenden, um Dateien beliebiger Größe zu übertragen. Connectify Lite-Benutzer sind jedoch auf eine Dateiübertragung pro Tag beschränkt.
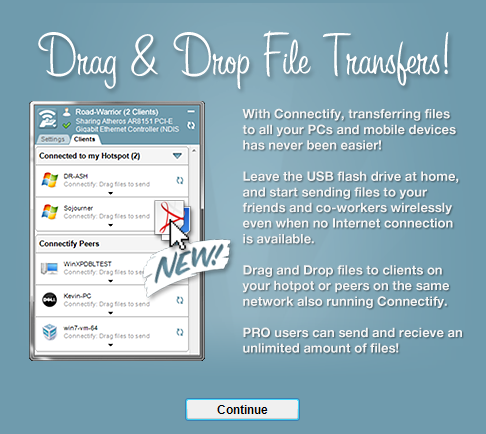
Wenn auf dem anderen Gerät Connectify nicht ausgeführt wird, erhalten Sie von Connectify einen Link zu einer lokalen Webseite. Der andere Benutzer kann eine Verbindung zu der Webseite herstellen, die auf Ihrem Laptop ausgeführt wird, und die Datei herunterladen. Die Seite enthält auch einen Link zum Herunterladen von Connectify, sodass Sie Dateien in Zukunft einfacher senden können.
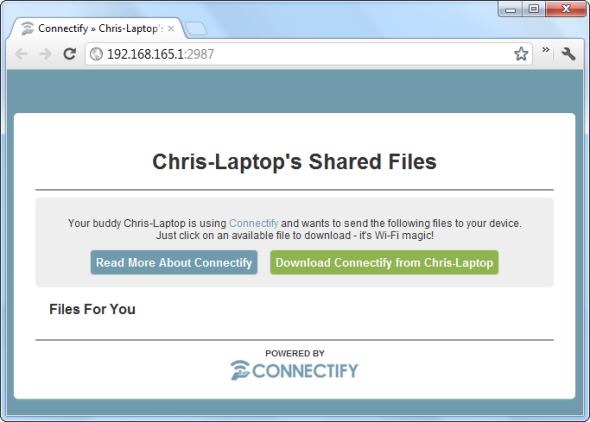
Dies funktioniert auch mit Computern, die überhaupt nicht mit Wi-Fi verbunden sind. Wenn Sie Connectify auf Ihrem Desktop-Computer ausführen, können Sie Dateien aus der Liste der Connectify-Peers im Bereich "Clients" per Drag & Drop hin und her ziehen.
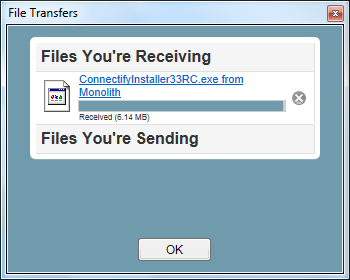
Erweitern eines Wi-Fi-Netzwerks
Connectify kann auch als Wi-Fi-Repeater fungieren und die Reichweite eines drahtlosen Netzwerks erweitern. Sie können es verwenden, um WLAN in einem Gebäude oder sogar in Ihrem Garten zu erweitern. Klicken Sie auf die Menüschaltfläche Verbinden, zeigen Sie auf Einfache Einrichtung und verwenden Sie die Option WLAN-Einstellungen klonen, um zu beginnen.
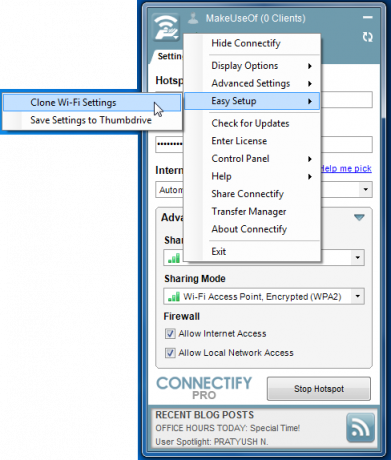
Wählen Sie das vorhandene Wi-Fi-Netzwerk aus, das Sie erweitern möchten, und Connectify fungiert als Repeater, anstatt einen neuen Hotspot zu erstellen. Diese Funktion ist nur für Connectify Pro-Benutzer verfügbar.
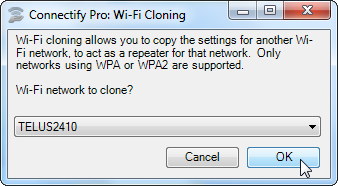
Herunterladen Verbinden um loszulegen und Connectify selbst zu erleben.
Jackson Chung, M. D., ist der Chief Executive Officer von MakeUseOf. Trotz seines Medizinstudiums war er immer begeistert von Technologie, und so wurde er MakeUseOfs erster Mac-Autor. Er verfügt über fast 20 Jahre Erfahrung in der Arbeit mit Apple-Computern.


